Sådan finder du ud af Application Process ID på Windows 11/10
Ved du, at hver proces, der kører på din Windows , er tildelt et specifikt nummer til identifikation? I denne vejledning viser vi dig, hvad der er proces-id(Process ID) , og hvordan du kan finde ud af Application Process ID on Windows 10/11 .
Hvad er proces-id'et(Process ID) ( PID ) på Windows 11/10
Hver proces, der kører på Windows , får et unikt decimaltal. Det unikke decimaltal kaldes Process ID ( PID ). Det unikke decimaltal eller proces-id(Process ID) har mange anvendelsesmuligheder. For eksempel kan den bruges til at specificere processen med dens id, når du vedhæfter en debugger til den. For en almindelig bruger har det ingen nytte. Men at vide, at det er nyttigt i situationer som at løse problemer.
Sådan finder du ud af Application Process ID på Windows 11/10
Du kan finde proces-id'et(Process ID) for en ansøgning på fire forskellige måder.
- Gennem Task Manager
- Gennem kommandoprompt
- Gennem Resource Monitor
- Gennem PowerShell
Lad os se, hvordan vi kan få proces-id'et(Process ID) ved hjælp af måderne.
1] Gennem Task Manager
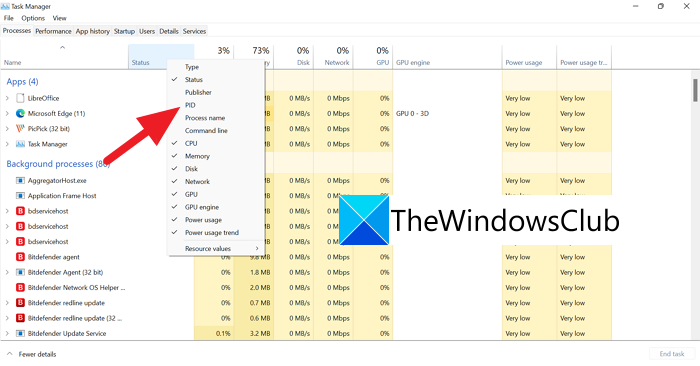
Åbn Task Manager ved at bruge Ctrl+Shift+Esc - genvejen på tastaturet. I Task Manager- vinduerne skal du højreklikke på fanerne som Navn(Name) , Status osv., og klik på PID for at få vist PID - fanen på beskrivelseslinjen.
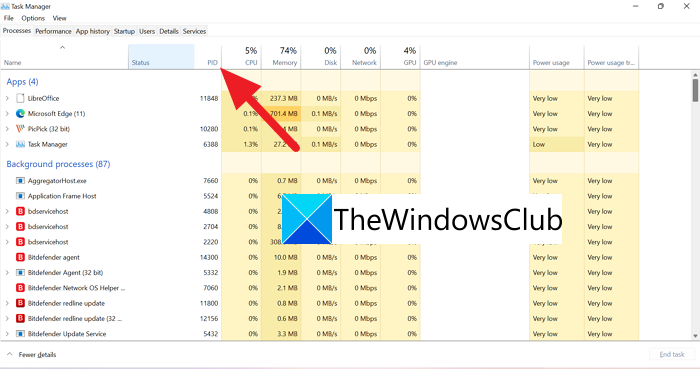
Når du har valgt PID , ses en ny fane med PID og tal mod hver ansøgning/proces.(PID)
2] Gennem kommandoprompt
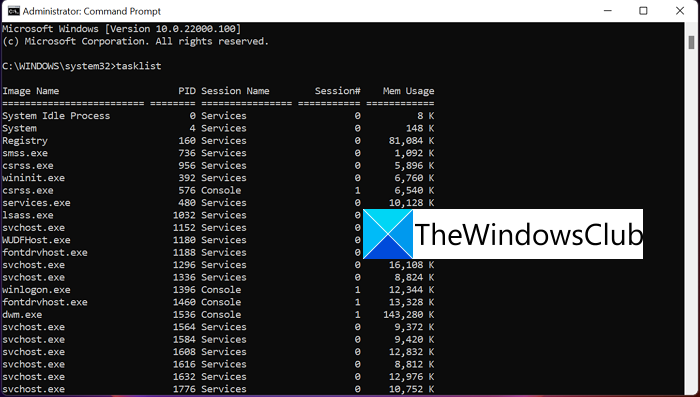
Åbn kommandoprompt(Command Prompt) som administrator . Skriv og tryk på Enter i kommandopromptvinduet(Command Prompt) . Du vil se alle processer, der kører på din pc sammen med deres proces- id'er(IDs) , undtagen Microsoft Store-apps. For at finde proces - id'er(IDs) for Microsoft Store-apps skal du skrive og trykke på Enter .tasklisttasklist /apps
3] Gennem Ressource Monitor
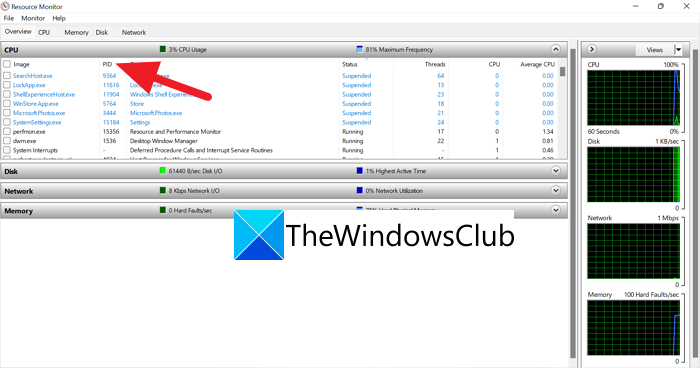
Åbn Resource Monitor fra Windows Værktøjer(Windows Tools) . I Ressourceovervågningsvinduerne(Resource Monitor) finder du processer, der kører, og deres proces - id'er(IDs) ( PID ) som i Task Manager .
4] Gennem PowerShell
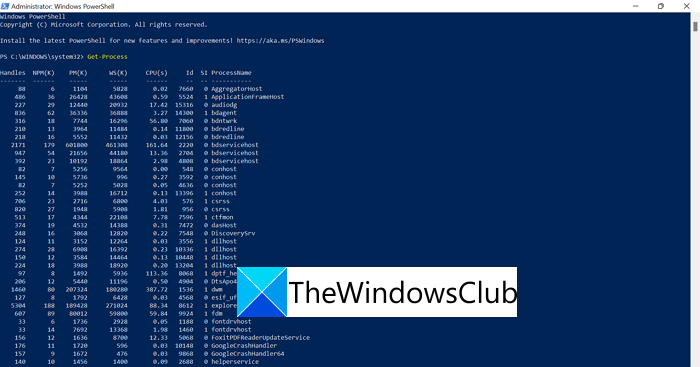
Åbn PowerShell(Open PowerShell) fra startmenuen(Start Menu) (som administrator eller normal), og skriv Get-Processog tryk på Enter . Du vil se listen over processer og deres proces - id'er(IDs) under ID-tagget.
Dette er de fire måder, du kan bruge til at finde ud af proces-id'et ( PID ) for et program eller en proces, der kører på din pc.
Hvordan finder jeg proces-id efter navn?
Du kan finde proces-id(Process ID) efter navnet på applikationen ved hjælp af ovenstående processer. Du skal kende det nøjagtige navn på processen(Process) . Du kan se processen i Task Manager og kende dens proces-id(Process ID) ( PID ) nemt.
Hvordan finder du PID for en tjeneste?
Related Read: What is Program in Startup tab in Task Manager? Is it safe?Related posts
Hvad er Sihost.exe i Windows 11/10? Hvordan ved man om det er virus?
Hvad er YourPhone.exe-processen i Windows 11/10? Skal jeg fjerne det?
Microsoft Office Click-To-Run Høj CPU-brug i Windows 11/10
Der var et problem med at starte StartupCheckLibrary.dll i Windows 11/10
Fix System afbryder høj CPU-brug i Windows 11/10
Ret DCFWinService High Disk Usage på Windows 11/10
Sådan repareres 100 % disk, høj CPU, høj hukommelsesbrug i Windows 11/10
Ret Bluetooth-lydforsinkelse i Windows 11/10
Ret WerMgr.exe eller WerFault.exe applikationsfejl i Windows 11/10
Fix Services and Controller app Høj CPU-brug i Windows 11/10
Sådan opretter du et radardiagram i Windows 11/10
CPU'en kører ikke med fuld hastighed eller kapacitet i Windows 11/10
Mail og kalender-appen fryser, går ned eller virker ikke i Windows 11/10
Sådan åbnes Systemegenskaber i Kontrolpanel i Windows 11/10
Ret MPSigStub højt CPU-forbrug i Windows 11/10
File Picker UI Host PickerHost.exe svarer ikke i Windows 11/10
Sådan tilføjes Group Policy Editor til Windows 11/10 Home Edition
Hvad er en PPS fil? Sådan konverteres PPS til PDF i Windows 11/10?
PDF-tekst forsvinder, når du redigerer eller gemmer fil i Windows 11/10
Ret høj CPU-brug af XboxStat.exe i Windows 11/10
