Sådan finder du ud af, hvilken proces der stoppede eller startede Windows Services
Windows Service at blive stoppet eller deaktiveret er ikke særlig almindeligt, men det kan ske til tider. Det største problem her er, at der ikke er nogen måde at finde ud af, hvilken proces(Process) der stoppede eller opdaterede Windows-tjenesterne(Windows Services) på Windows 10 . Det er her, du har brug for et program, der kan revidere sådanne tjenester. Det er praktisk med tilpassede tjenester, der er mere tilbøjelige til disse problemer. Windows Service Auditor er et gratis program, der giver dig mulighed for at holde styr på sådanne tjenester. Windows Service Auditor fortæller dig, hvilken proces der stoppede, startede, slettede eller opdaterede Windows Services . Det vil føre en log på brugeren, tidspunktet og processen, der har foretaget enhver ændring.
Find , hvilken proces der stoppede eller startede Windows Services
Windows Service Auditor er et gratis, bærbart program, der giver dig mulighed for at udføre detaljeret revision. Det kan også undersøge Windows Event Logs for at give bedre indsigt. Windows tilbyder nogle værktøjer, men de hjælper ikke en almindelig forbruger. Værktøjer såsom Event Viewer og AuditPol giver en detaljeret visning, men de er ikke nyttige. Du skal være ekspert for at forstå og fejlfinde disse problemer.
Funktioner i Windows Service Auditor
- Arbejder med domænecomputere, lokale og globale revisionspolitikker
- Spor hvilket program der stoppede eller slettede Windows Service
- Hvornår blev servicen startet og hvornår startede servicen
- Enhver opstartsfejl for tjenesterne
Sådan bruger du Windows Service Auditor
Da dette er en overvågningstjeneste, kan den ikke gøre alt på egen hånd. Du skal vælge, hvilken tjeneste der skal spores. Sammen med det kan du stoppe, starte tjenester, hvis det er nødvendigt. Her er, hvordan du bruger opsætningsrevision af tjenesten.
1] Indledende opsætning
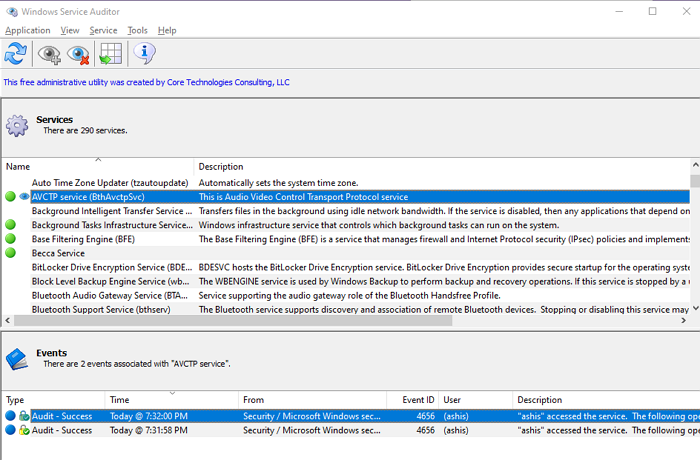
Det er en bærbar applikation, så sørg for at downloade og opbevare den et sted, hvorfra den ikke bliver slettet. Sørg også for at indstille den til at starte, når computeren starter, så revisionen ikke går glip af sporing. Start applikationen, og du vil komme til at se to dele - Liste over Windows - tjenester(Services) og hændelseslogfiler(Event) . Den senere afslører enhver hændelseslog forbundet med den valgte tjeneste.
2 ] Aktiver avanceret sikkerhedsrevision(] Enable Advanced Security Auditing)
Windows holder ikke styr på nogle af de avancerede funktioner som standardindstillinger. Du skal aktivere avanceret sikkerhedsrevision for at fange detaljerne. Det gode er, at du bruger Windows Service Auditor ; du kan aktivere det med det samme.
Klik(Click) på programmenuen(Application) , og vælg derefter "Aktiver lokal revisionspolitik." Denne mulighed er automatisk aktiveret som standard, men hvis du ønsker at deaktivere den, er det denne menu, du skal have adgang til. Når dette aktiveres, vil Windows nu overvåge revision baseret på følgende
- Anden objektadgang
- Håndtag manipulation
- Sikkerhedssystemudvidelse
3] Overvåg en tjeneste
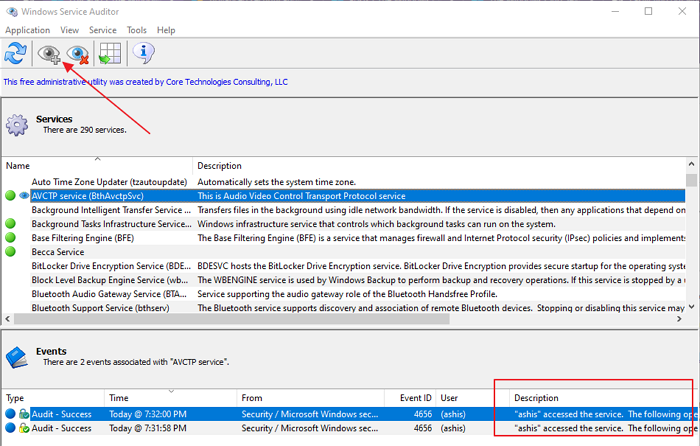
Det sidste trin er at vælge en tjeneste og derefter klikke på "Eye"-ikonet i topmenuen for at begynde at overvåge den. Når den er aktiveret, skal du bemærke et "øje"-ikon ved siden af den tjeneste, der overvåges. Vælg det, og du vil have detaljer i sektionen Begivenheder. Det vil inkludere alle ændringer foretaget af et program eller en bruger sammen med et tidsstempel. Der er ingen måde at aktivere det for flere tjenester, og det vil ikke fungere for alle tjenester, men kun dem, der ikke er under systemkontrol. Med revisionspolitikken på plads, vil Windows fange detaljerede revisionsbegivenheder, når nogen forsøger at starte, stoppe eller opdatere din tjeneste.
Du kan også aktivere revision for enhver tjeneste ved at bruge menupunktet, der er tilgængeligt under tjenester.
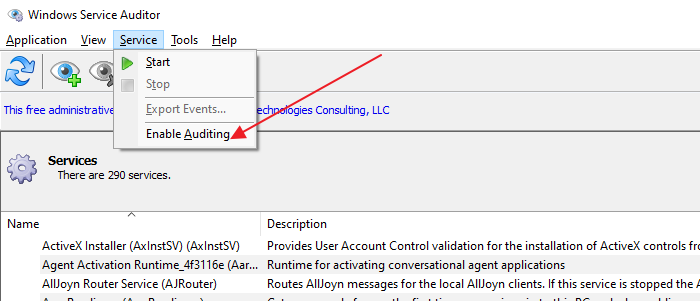
Sådan fungerer Windows Service Auditor(Windows Service Auditor) på domænecomputere(Domain)
Selvom du kan aktivere det på enhver computer, der er en del af domænet, er der én ulempe. Eventuelle ændringer foretaget af Windows Service Auditor vil blive overskrevet, næste gang serveren opdaterer politikken. Du bliver nødt til manuelt at opdatere den globale revisionspolitik(Global Audit Policy) igen for at aktivere avanceret revision. Microsoft har detaljeret dokumentation(detailed documentation) om, hvordan du kan opdatere den globale revisionspolitik(Policy) .
Ligesom redigering af lokal politik(Policy) skal du konfigurere systemet til at revidere hændelser i Anden objektadgang(Object Access) , Håndteringsmanipulation(Handle Manipulation) og Sikkerhedssystemudvidelse(Security System Extension) . Den er tilgængelig under Sikkerhedsindstillinger(Security Settings) .
Download det fra den officielle side(official page) .
Jeg håber, at indlægget var nemt at følge, og at du var i stand til at aktivere Advanced Security Auditing for Windows Services på Windows 10.
Related posts
Sådan aktiveres Debug-logning for Netlogon-tjenesten på Windows 10
Baggrunds Intelligent Transfer Service fungerer ikke i Windows 11/10
Hvad er Windows Update Medic Service (WaaSMedicSVC.exe)?
Sådan aktiveres eller deaktiveres IP Helper Service i Windows 10
Problem med at uploade til Windows-fejlrapporteringstjenesten
Sådan fjerner du Boot Camp Services fra Windows på Mac
Sådan aktiveres eller deaktiveres Windows Installer Service på Windows 11/10
Sådan aktiveres fejlretningslogning i Windows Time Service
Sådan udtrækkes listen over kørende, stoppede, deaktiverede tjenester i Windows 10
Sådan aktiveres eller deaktiveres Print Spooler Service på Windows 11/10
Styr Windows Service fra systembakken ved hjælp af ServiceTray
Microsoft Windows Error Reporting Service i Windows 11/10
Sådan indstilles og konfigureres placeringstjenester i Windows 11 -
Mit Windows Services Panel giver dig mulighed for nemt at administrere Windows Services
Sådan forsinkes indlæsning af specifikke tjenester i Windows 11/10
Windows Installer-tjenesten kunne ikke tilgås eller startes
Find afhængigheder af en Windows-tjeneste | Genstart tjenester automatisk
Sådan aktiverer du DNS Client Service, hvis den er nedtonet i Windows 10
Windows Installer Service mangler i Services Manager på Windows 11/10
Windows Update Service mangler i Windows 11/10
