Sådan finder du Windows-udgave, version og build fra ISO-fil
Hvis du vil finde ud af Windows - udgaven, versionen, build og nogle andre oplysninger fra en ISO -fil, vil denne artikel hjælpe dig. Du kan bruge DISM- værktøjet til at indsamle alle data fra en .iso-fil. Her er, hvad du skal gøre for at udtrække alt.
Lad os antage, at du vil rense installationen af Windows 10(clean install Windows 10) på en computer fra USB . Til det skal du have ISO -filen for at oprette bootbare USB-medier til Windows 10(create bootable USB media for Windows 10) . Lad os nu antage, at du allerede har nogle ISO - filer af Windows , men du kender ikke versionen eller udgaven. Da Windows 11/10 har en Home- , Professional- og Enterprise- udgave, er det nødvendigt at vælge den korrekte version i henhold til din købte produktnøgle.
På et sådant tidspunkt er det bedre at kontrollere alle oplysninger, før du opretter det bootbare USB -medie. Ellers vil du falde i problemer på grund af det. DISM eller Deployment Image (DISM)Servicing and Management Tool kan hjælpe dig her!
Her er en liste over ting, du vil finde efter at have brugt dette DISM- værktøj:
- Navn
- Beskrivelse
- WIM-startbar
- Arkitektur
- Hal
- Version
- Service Pack Build
- Service Pack niveau
- Udgave
- Installationstype
- Produkttype
- Produktsuite
- Systemrod
- Antal telefonbøger
- Antal filer
- Oprettelses- og ændringsdato
- Sprog.
Før du går i gang, skal du sørge for, at du allerede har Windows 11/10 ISO -filen. Hvis ikke, følg denne detaljerede vejledning for at downloade den seneste version af Windows 10 ISO(download the latest version of Windows 10 ISO) .
Find Windows - udgave, version og byg fra ISO -fil
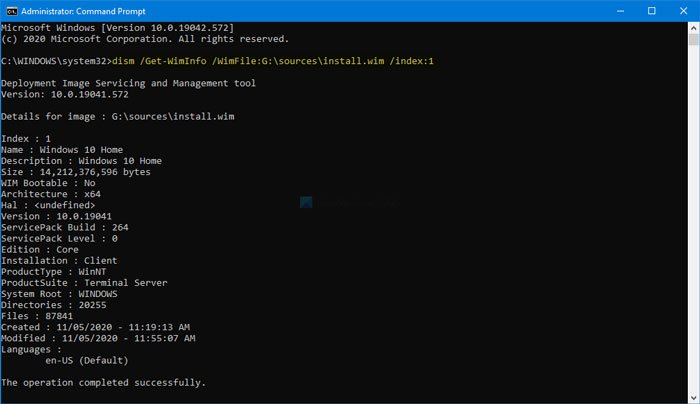
For at finde Windows - udgave, version og build fra ISO -fil, følg disse trin-
- Dobbeltklik(Double-click) på ISO -filen i File Explorer .
- Åbn mappen kilder.
- Find filen install.wim .
- Kopier drevbogstavet fra stien.
- Søg efter cmd i proceslinjens søgefelt.
- Vælg Kør som administrator(Run as administrator) mulighed.
- Klik på knappen Ja(Yes) .
- Kør denne DISM-kommando
- Find oplysningerne.
Først skal du kontrollere, om filen install.wim er tilgængelig i din ISO -fil eller ej. Selvom det er en sædvanlig ting, har nogle beskadigede ISO - filer det muligvis ikke.
For at gøre det skal du dobbeltklikke på ISO -filen, åbne mappen kilder (sources ) og kontrollere, om filen install.wim er tilgængelig eller ej. Hvis ja, følg de næste trin.
Du vil finde et drevbogstav i stien, der vises i din File Explorer . Det anbefales at notere stien.
Søg efter cmd i proceslinjens(Taskbar) søgefelt, og vælg Kør som administrator(Run as administrator) for at åbne det forhøjede kommandopromptvindue(open the elevated Command Prompt window) . Indtast derefter følgende kommando og tryk på Enter :
dism /Get-WimInfo /WimFile:G:\sources\install.wim /index:1
Glem ikke at erstatte drevbogstavet med det originale, som du har noteret tidligere.
Du får alle de ovennævnte detaljer.
Hvis du har en ISO -fil med flere arkitekturer, skal du finde filen install.wim i mappen (install.wim)x86 eller x64 .
Det er alt!
Relateret indlæg(Related post) : Find ud af, hvilken udgave, version, build af Windows der er installeret på din computer .
Related posts
Bedste gratis ISO Mounter-software til Windows 11/10
Download de seneste Windows 10 ISO-diskbilledfiler direkte
Sådan konverteres IMG-fil til ISO i Windows 11/10
Sådan downloader du Windows 11/10 ISO ved hjælp af Rufus
Sådan tilføjer du Windows Update-pakker til Windows 11/10 ISO-billede
Sådan installeres Windows 11 fra USB, DVD eller ISO -
Sådan downloader og installerer du en ældre version af Windows 10 ISO
Del filer med alle med Send Anywhere til Windows PC
Context Menu Editors: Tilføj, fjern Context Menu-elementer i Windows 11
Sådan viser du detaljeruden i File Explorer i Windows 11/10
Sådan downloader du Windows og Office ISO-filer (alle versioner)
Sådan installeres NumPy ved hjælp af PIP på Windows 10
Download Windows 11/10 Enterprise ISO med Media Creation Tool
Sådan oprettes, monteres og brændes ISO-billedfiler gratis
Passscape ISO-brænder: Bærbart værktøj til at brænde ISO-filer i Windows 10
Sådan brændes en ISO-fil til en disk (DVD, Blu-Ray osv.) i Windows 10
Filen kunne ikke monteres, diskbilledfilen er beskadiget i Windows 11/10
Udpak specifik Windows-version fra Windows 10 Multiple Edition ISO
Gratis værktøjer til at downloade ENHVER Windows 11/10 version ISO fra Microsoft
Sådan downloader du Windows 11 Insider Preview ISO-fil
