Sådan finder og erstatter du tekst i Microsoft Word til Android
Når du arbejder med større mængder tekst, kan du hurtigt finde på at lede efter en del, du bare ikke kan huske præcist. Det er her, Microsoft Words (Microsoft Word)Find - funktion kommer til nytte. Denne funktion giver dig mulighed for hurtigt at lokalisere alle forekomster af et ord eller ord og også erstatte nogle eller alle af disse med noget andet, hvis du har brug for det. Sådan gør du dette i Microsoft Word Android -appen.
BEMÆRK:(NOTE:) Før du går videre, for at formatere afsnit i dit dokument, skal du starte Word og oprette et nyt dokument(create a new document) og indtaste tekst, eller åbne et eksisterende(open an existing one) - følg linkene for de nødvendige trin.
Sådan finder du tekst(Text) i Microsoft Word til Android
For at få adgang til Find -funktionen i Word skal du trykke på dets forstørrelsesglasikon fra den øverste række.

Panelet Find... åbnes. Indtast den tekst, du skal kigge efter, i tekstfeltet.

Når du har indtastet noget tekst, vil et tal vise, hvor mange gange den tekst blev fundet i dokumentet, og alle dens forekomster vil blive fremhævet.

For at gå til den forrige eller næste forekomst af teksten skal du trykke på Forrige(Previous) og Næste(Next) pilene i Find...- linjen.

Du kan lukke Find...- linjen ved at trykke på X -ikonet på dens højre side.
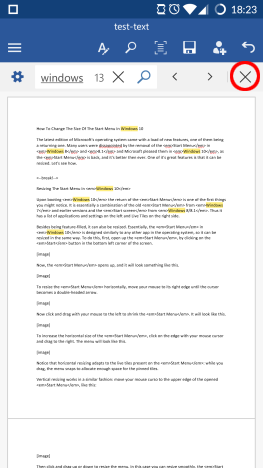
Sådan erstattes tekst(Replace Text) i Microsoft Word til Android
Med Find...- bjælken åben, tryk på tandhjulsikonet i venstre side for at få adgang til yderligere muligheder.
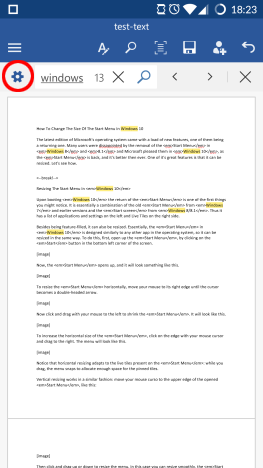
I den menu, der åbnes, skal du markere afkrydsningsfeltet Erstat(Replace) for at aktivere denne funktion.
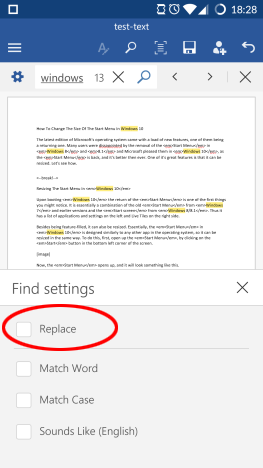
En anden tekstboks vises i linjen Find... , hvor du kan indtaste den tekst, du vil have originalen skal ændres til.

Når du har indtastet den nye tekst, skal du trykke på Erstat(Replace) for at erstatte den aktuelle forekomst (markeret med en mørkere fremhævet farve) med den nye tekst.
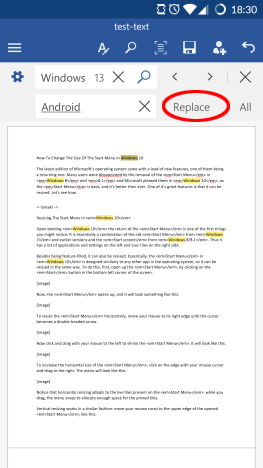
Tryk på Alle(All) for at erstatte hver forekomst i dokumentet .
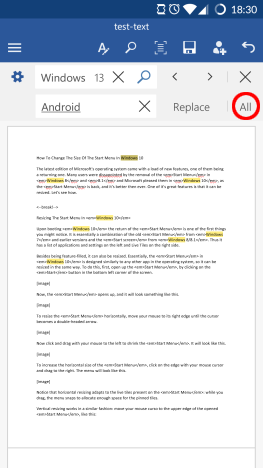
Sådan indstiller du yderligere (Set Additional Find) søgemuligheder(Options) i Microsoft Word til Android
Find - funktionen har nogle ekstra muligheder, som du kan få adgang til ved at trykke på tandhjulsikonet på linjen Find.... Afkrydsning af Match ord(Match Word) vil kun finde forekomster, der matcher det indtastede ord. Så f.eks. at søge efter vind(wind) vil finde netop dette ord, men vil ikke finde vinduer(windows) .

Hvis du markerer feltet Match(Match Case) store og små bogstaver, finder du kun tekst, der har de samme store og små bogstaver, så når du leder efter vinduer(windows) , vil du finde dette ord, men ikke Windows .

Når feltet Lyder som (engelsk)(Sounds like (English)) er markeret, vil det også lade dig finde ord, der lyder ens på det engelske sprog. Så for eksempel, når du leder efter , vil du også(too) finde til(to) og gøre(do) .
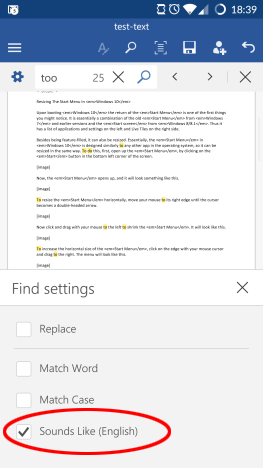
Konklusion
Selvom Find ikke er en meget kompliceret funktion i Word , er den et absolut must-have i ethvert tekstbehandlingsprogram. Heldigvis har Microsoft designet sin Android -app på en sådan måde, at det er virkelig nemt at bruge den. Derudover er de ekstra muligheder virkelig praktiske. Alt i alt har denne funktion alt, hvad du skal bruge, når du søger efter tekst i dine dokumenter på en Android -enhed.
Sørg for at blive ved med at læse vores serie om Microsoft Office Android -apps for andre dybdegående selvstudier om denne produktivitetspakke. Og glem ikke, at du altid kan stille dine spørgsmål i kommentarfeltet!
Related posts
Sådan åbner du dokumenter i Microsoft Word til Android
Sådan formateres tekst i Microsoft Office Word til Android
Sådan opretter du lister i Microsoft Word til Android
Sådan indsætter og redigerer du tabeller i Microsoft Word til Android
Sådan tilføjes og redigeres billeder og figurer i Microsoft Word til Android
Simple spørgsmål: Hvad er Microsoft Sway?
Opret udfyldelige formularer i Microsoft Word
Hvordan skriver jeg i to, tre eller flere kolonner i Word-dokumenter?
Hvorfor har jeg to OneNote-apps på min Windows 10-tablet eller -pc?
Sådan finder og erstatter du tekst i Microsoft Word
Sådan forbinder du din Dropbox-konto til Microsoft Office-apps til Android
Sådan genereres stregkode ved hjælp af Microsoft Word
Microsoft Word er holdt op med at virke [LØST]
Sådan ændres PowerPoint-diasstørrelsen: Alt du behøver at vide -
Hvad er Microsoft Word? - Definition fra TechCult
Hvad er nogle af de bedste kursive skrifttyper i Microsoft Word?
Sådan får du vist, indsætter eller fjerner sektionsskift i Microsoft Word-dokumenter
4 måder at downloade PowerPoint direkte fra Microsoft
Sådan formateres afsnit i Microsoft Word til Android
Sådan starter du Microsoft Word i fejlsikret tilstand
