Sådan finder og nulstiller du den sidste celle i et Excel-regneark
Når du lukker en Microsoft Excel -fil og genåbner den, hopper filen som standard til den sidste celle, der indeholder data eller formatering. Men hvis du ikke kan lide denne standardadfærd, kan du oprette en makro. Det vil automatisk nulstille den sidste celle i en Excel-fil(reset the last cell on an Excel file) for dig. Se, hvordan du fortsætter med det.
Nulstil den sidste celle i et Excel - regneark
Når du reviderer din Excel -fil og forsøger at gemme den, gemmer appen, ud over revisioner, også enhver del, der indeholder data eller formatering. Som sådan kan alle tomme celler, der indeholder formatering og ligger uden for intervallet af celler, der indeholder data, blive inkluderet. Dette kan resultere i en forøgelse af projektmappens filstørrelse. Det kan også resultere i flere udskrevne sider, når du udskriver projektmappen. For at undgå dette skal du nulstille den sidste celle ved at skifte til kommandoen Rens overskydende celleformatering , tilgængelig på (Clean Excess Cell Formatting)Excels (Excel)Forespørg(Inquire) - fane.
- Gå til Fil(File)
- Vælg Indstillinger(Options) .
- Vælg Tilføjelser(Add-ins) .
- Vælg COM-tilføjelsesprogrammer(COM Add-ins) i Administrer(Manage)
- Tjek Forespørg(Inquire)
- Under fanen Forespørg(Inquire) skal du vælge Rens overskydende celleformatering(Clean Excess Cell Formatting) .
Lad os se processen lidt i detaljer!
Gå til fanen Filer(File ) på båndmenuen(Ribbon) i din Excel -fil.
Klik på fanen Filer(File ) for at gå til Indstillinger(Options) (synligt nederst på sidebjælken).
Når vinduet Excel - indstillinger(Options) åbnes, skal du vælge Tilføjelsesindstilling(Add-ins) i sidebjælken.

Vælg derefter COM-tilføjelser(COM Add-ins) i feltet Administrer(Manage) til højre.
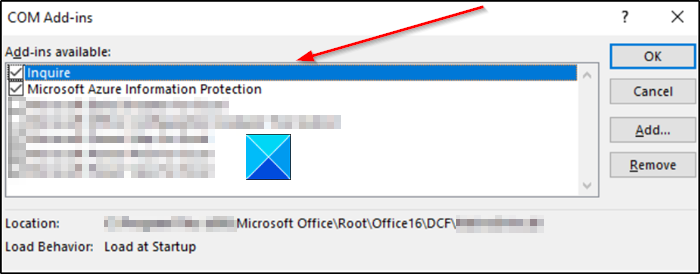
Se efter Inquire -tilføjelsesprogrammet, vælg det, og klik derefter på OK. Fanen Spørg(Inquire) skulle nu være synlig på båndet.
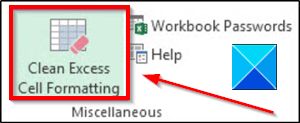
Nu, for at fjerne den overskydende formatering fra din nuværende Excel -fil, skal du gå til fanen Forespørg(Inquire) og vælge indstillingen Rens overskydende celleformatering(Clean Excess Cell Formatting) .
Når overskydende formatering er fjernet, skal du klikke på Ja for at gemme ændringer og afslutte.
Det er tilrådeligt at lave en sikkerhedskopi af den eksisterende fil, før du foretager ændringerne, da der er blevet rapporteret en hel del tilfælde, hvor processen havde ført til en stigning i filstørrelsen, og der ikke var nogen måde at fortryde ændringen.
Læs næste(Read next) : Hvordan finder man den procentvise ændring i Excel(How to find the percentage change in Excel) ?
Håber dette hjalp.
Related posts
Sådan bruger du Percentile.Exc-funktionen i Excel
Sådan bruger du NETWORKDAYS-funktionen i Excel
Sådan tælles antallet af Ja eller Nej-poster i Excel
Excel, Word eller PowerPoint kunne ikke starte sidste gang
Sådan bruger du funktionen Automatisk datatype i Excel
Sådan opretter du et organisationsdiagram i Excel
Konverter CSV til Excel (XLS eller XLSX) ved hjælp af kommandolinjen i Windows
Sådan låser du celler i Excel-formlen for at beskytte dem
Sådan indsættes og beregnes formler og funktioner i Excel
Hvordan beregner du procentvis stigning eller fald i Excel?
Sådan opretter du en turneringsbracket i Windows 11/10
Sådan bruger du DEC2Bin i Excel til at konvertere et decimaltal til binært
Hvordan fjerner jeg skrivebeskyttet fra et Excel-dokument?
Sådan bruges ELLER-funktionen Excel til at bestemme, om en betingelse er sand
Sådan bruges EDATE- og EOMONTH-funktionerne i Excel
Sådan ændres farven på Excel-regneark Tab
Sådan tilføjer du en trendlinje i Microsoft Excel-regneark
Sådan indsætter du et dynamisk diagram i Excel-regneark
Sådan flettes og ophæves celler i Excel
Sådan opretter du et radardiagram i Windows 11/10
