Sådan fjerner, deaktiverer eller aktiverer tilføjelser i Internet Explorer 11
Har du installeret tilføjelser til Internet Explorer 11 , som du ikke længere har brug for? Eller skal du bare bruge dem i sjældne tilfælde? Hvis svaret er ja til et af disse spørgsmål, så læs denne tutorial. Du vil lære, hvordan du fjerner uønskede tilføjelser eller bare deaktiverer dem, så du senere kan genaktivere dem.
Sådan deaktiveres tilføjelser i Internet Explorer 11
Alle tilføjelsesadministrationshandlinger udføres i vinduet Administrer tilføjelser . (Manage Add-ons)For at åbne den skal du trykke på knappen Værktøjer(Tools) (den, der ligner et hjul) øverst til højre i Internet Explorer 11 - vinduet. Klik eller tryk derefter på knappen Administrer tilføjelser(Manage add-ons) .

Gå nu til den relevante type tilføjelser og find den, du vil deaktivere. Højreklik(Right) eller tryk og hold på den, og vælg derefter Deaktiver(Disable) .
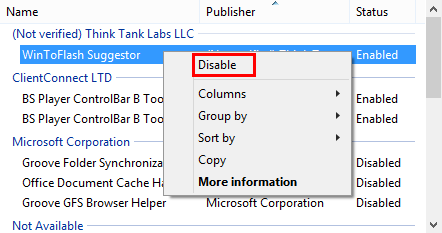
Den tilføjelse, du valgte, er nu deaktiveret.
Sådan aktiverer du et deaktiveret tilføjelsesprogram(Add-on) i Internet Explorer 11
For at aktivere en deaktiveret tilføjelse skal du blot følge den samme procedure, som vi har beskrevet ovenfor, men i stedet for at vælge Deaktiver(Disable) skal du klikke eller trykke på Aktiver(Enable) .
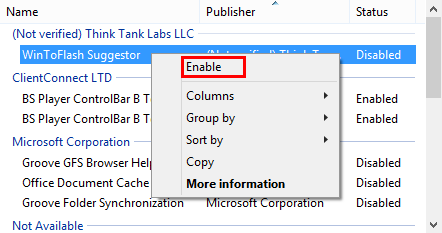
Sådan fjerner du tilføjelser(Add-ons) i Internet Explorer 11
Hvis du vil fjerne tilføjelser, er de trin, du skal tage, lidt mere komplekse, på grund af den mærkelige implementering, som nogle typer tilføjelser får. For eksempel er mange værktøjslinjer og udvidelser distribueret med separate installationsfiler (setup.exe eller setup.msi), som skal downloades og installeres. Hele installationsprocessen udføres uden for Internet Explorer 11 , ikke inde i den, som det er tilfældet med søgeudbydere og acceleratorer. Derfor afinstalleres sådanne tilføjelser også uden for Internet Explorer 11 . De fleste værktøjslinjer og udvidelser til Internet Explorer 11 findes på listen over programmer og funktioner(Programs and Features) .
Åbn først vinduet Programmer og funktioner . (Programs and Features)For at gøre dette skal du åbne kontrolpanelet(Control Panel) , vælge sektionen Programmer(Programs) og derefter åbne Programmer og funktioner(Programs and Features) .
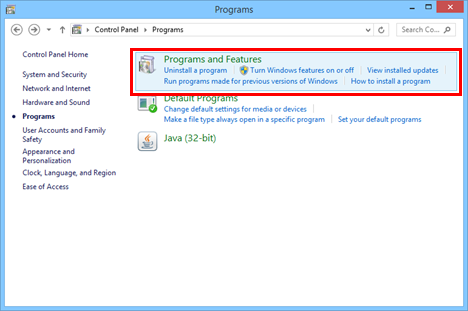
Når du vælger en tilføjelse, og du kun finder indstillingen Deaktiver(Disable) i kontekstmenuen, betyder det, at den ikke kan fjernes fra Internet Explorer 11 . Du bør prøve at afinstallere det fra Programmer og funktioner(Programs and Features) .
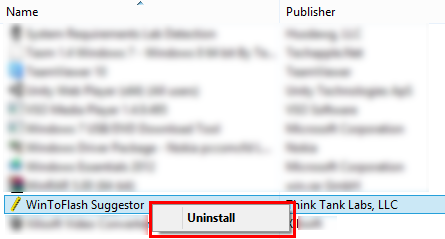
På den anden side er søgeudbydere(Search providers) og acceleratorer(Accelerators) meget nemme at afinstallere. I Internet Explorers (Internet Explorer)Administrer tilføjelsesvindue(Manage Add-ons) skal du klikke på Søgeudbydere(Search Providers) eller acceleratorer(Accelerators) , vælge den tilføjelse, du vil afinstallere, højreklikke eller trykke og holde på den og vælge Fjern(Remove) .
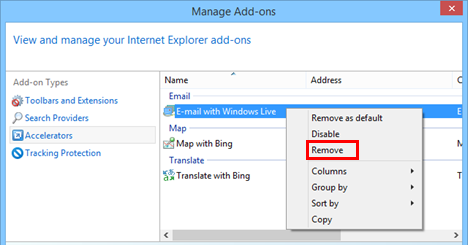
Tilføjelsen vil blive fjernet på ingen tid.
Konklusion
Som du kan se, er det nemt at deaktivere eller fjerne tilføjelser fra Internet Explorer 11 . Vi håber, at denne vejledning afklarede, hvorfor nogle tilføjelser kan deaktiveres, men ikke afinstalleres fra vinduet Administrer tilføjelser(Manage Add-ons) , og hvordan du rent faktisk kan slippe af med dem. For flere artikler om Internet Explorer , tjek nogle af vores relaterede vejledninger, og hvis du har forslag, spørgsmål eller problemer, så tøv ikke med at bruge kommentarformularen nedenfor.
Related posts
Sådan downloader og installerer du Internet Explorer 11 til Windows
Sådan surfer du på nettet med Internet Explorer 11-appen i Windows 8.1
Glem annoncer og distraktioner med læsevisning i Internet Explorer 11
Sådan administrerer du dine downloads i Internet Explorer 11-appen
Konfigurer, hvordan Internet Explorer-appen fungerer i Windows 8.1
Hvad er Internet Explorer-tilføjelser, og hvad gør de?
Sådan importeres eller eksporteres bogmærker, når du bruger Internet Explorer
Løs problem: Træk og slip virker ikke i Windows -
Sådan administrerer du dine yndlingswebsteder i Internet Explorer
Sådan viser du favoritlinjen og favoritcentret i Internet Explorer
Sådan afinstalleres Internet Explorer fra Windows (alle versioner)
Hvilken browser vil få dit batteri til at holde længere i Windows 10?
Sådan rapporteres ondsindede websteder i Internet Explorer
Internet Explorer 10: Sådan finder du vej gennem hovedgrænsefladen
Browser Wars: Hvilken ydeevne leverer Internet Explorer 11?
9 måder at starte Internet Explorer på i alle Windows-versioner
Internet Explorer 9 - Viser faner på en separat række
Sådan opretter du forbindelse til en FTP-server i Windows 10 fra File Explorer -
Sådan aktiveres File Explorer Dark Theme i Windows 10
Tilføj Google, DuckDuckGo eller en anden søgemaskine som standard for Internet Explorer
