Sådan fjerner du alle billeder på én gang i Word-dokument
Forestil dig en situation, hvor du har flere billeder i et Microsoft Word- dokument, men du vil fjerne dem alle uden at skulle gøre det efter hinanden; hvad er mulighederne? Der er en måde at få dette gjort i Word , men det er ikke lige så relevant, som vi gerne ville have.
Sådan fjerner du alle billeder i Word- dokument
Det gør dog ikke noget, for opgaven er stadig forholdsvis nem. Vi ønskede bare, at vi ikke behøvede at trykke på så mange knapper for at få det, vi ville have. Når alt kommer til alt, er dovenskab en ting, og der er tidspunkter, hvor vi er ekstremt dovne.
For at fjerne alle billeder i Word ; Uanset om det er almindelige billeder, grafer eller diagrammer, følg dette lille trick:
- Åbn Microsoft Word-dokumentet
- Klik på fanen Hjem(Home) via båndet
- Se efter redigering(Editing)
- Klik på Erstat(Replace)
- Skriv ^g i feltet Find hvad
- Tryk på knappen Erstat alle
Jobbet vil blive gjort.
Lad os tale om dette mere detaljeret.
For at begynde skal du først åbne Microsoft Word- dokumentet, der er overrendt med billeder, du vil have fjernet. Du kan enten tænde det op fra det sted på din harddisk, hvor det er gemt, eller åbne Word og derefter starte dokumentet fra hovedmenuen.
Uanset hvilken mulighed du vælger at vælge, åbnes dokumentet uanset og klar til at du kan foretage ændringer.
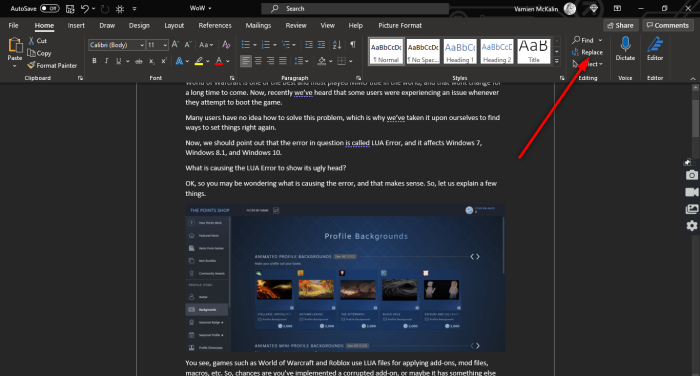
Når du har åbnet det berørte dokument, skal du klikke på fanen Hjem(Home) via båndet, se derefter efter Redigering(Editing) , og sørg for at klikke på Erstat(Replace) . Alternativt kan du trykke på CTRL+H .

Nu, når du er stødt på et lille og nyt vindue i Word , skal du klikke i feltet Find hvad(Find what) , og sørg for at skrive følgende:
^g
Når opgaven er fuldført, skal du trykke på knappen Erstat alle(Replace All) , og det burde gøre det fint.
Hvis du vil returnere billederne til dit dokument, skal du trykke på CTRL+Z .
LÆS NÆSTE: (READ NEXT:) Sådan tilføjer du håndskrevne signaturer til Word-dokument(How to add Handwritten signatures to Word document)
Related posts
Sådan bruger du Rewrite Suggestions i Word til webapplikation
Excel, Word eller PowerPoint kunne ikke starte sidste gang
Sådan opretter du et hæfte eller bog med Microsoft Word
Sådan slår du afsnitsmærker fra i Microsoft Word
Bedste fakturaskabeloner til Word Online for at oprette forretningsfakturaer gratis
Sådan administreres dokumentversioner i Word
Sådan indsætter du musiknoter og symboler i Word-dokument
Sådan opretter du et hængende indrykning i Microsoft Word og Google Docs
Sådan udtrækkes e-mail-adresser fra Word-dokument
Filen kan ikke åbnes, fordi der er problemer med indholdet
Sådan bruger du Quick Parts Document Property-funktionen i Word
Sådan ændres standard filformat til lagring i Word, Excel, PowerPoint
Gemt Word-dokument vises ikke på forhåndsvisning eller udskrivning
Sådan bruger du linket tekst i Word til at opdatere flere dokumenter
Sådan overlejres billeder i Word
Sådan downloader du Page Borders til Microsoft Word gratis
Fjern baggrunden for et billede med Microsoft Word
Sådan laver du en sidelandskab i Word
Sådan importeres typografier fra et dokument til et andet i Word
Sådan inviterer du nogen til at redigere Word-dokument på iPad
