Sådan fjerner du alle sektionsskift i Word på én gang
Hvis du vil fjerne alle sektionsskift i Word på én gang(remove all section breaks in Word at once) , vil denne trinvise vejledning være praktisk for dig. Det er lige meget, om du har et eller flere afsnitsskift i et Word- dokument; du kan slette dem alle ved hjælp af denne guide.
Hvad er et afsnitsskift
Lad os antage, at du vil adskille to afsnit for at angive redigeringsrestriktioner eller anderledes stil. Hvis du tilføjer et afsnitsskift mellem to afsnit eller linjer, fungerer de som separate afsnit. Det gør tingene lettere for redaktøren at anvende flere formateringer.
I Microsoft Word får du følgende typer sektionsskift-
- Næste side
- Sammenhængende
- Lige side
- Ulige side
Uanset hvilke afsnitsbrud du har i dit dokument, er det muligt at fjerne det. Før du går i gang, skal du identificere afsnittet i dit dokument, da Word som standard ikke viser noget. Derfor skal du aktivere afsnitsmærkerne i Word(enable the Paragraph marks in Word) , så det viser alle de inkluderede afsnitsskift.
Sådan fjerner du enkelt sektionsbrud
Følg disse trin for at fjerne et enkelt afsnitsskift
- Åbn Word-dokumentet på din pc.
- Placer musemarkøren før afsnitsskiftet.
- Tryk på knappen Slet(Delete) .
Åbn Word -dokumentet på din computer, og sørg for, at du har aktiveret afsnitsmærkerne(Paragraph) for at identificere et afsnitsskift. Hvis det er tilfældet, ser du alle sektionsskiftene i dit dokument. Vælg derefter en, du vil slette, og placer musemarkøren før afsnitsskiftet.
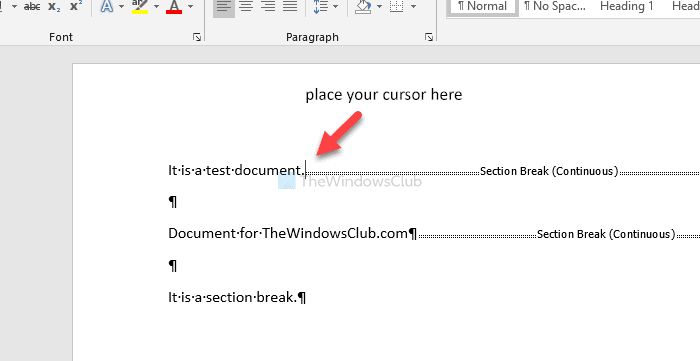
Tryk nu på knappen Slet(Delete ) . Det valgte sektionsmærke er ikke længere synligt nu.
Sådan fjerner du alle sektionsskift på én gang
Følg disse trin for at fjerne alle sektionsskift på én gang
- Åbn Word -dokumentet på din computer.
- Klik på knappen Erstat(Replace) på fanen Hjem(Home) .
- Skriv ^b i feltet Find hvad.
- Lad boksen Erstat med(Replace with) tom.
- Klik på knappen Erstat alle(Replace All) .
Lad os se nærmere på disse trin.
For at komme i gang skal du åbne dokumentet i Microsoft Word og sikre dig, at du har slået afsnitsmærkerne(Paragraph) til . Hvis det er tilfældet, skal du sikre dig, at du er på fanen Hjem(Home ) og klikke på Erstat(Replace ) .
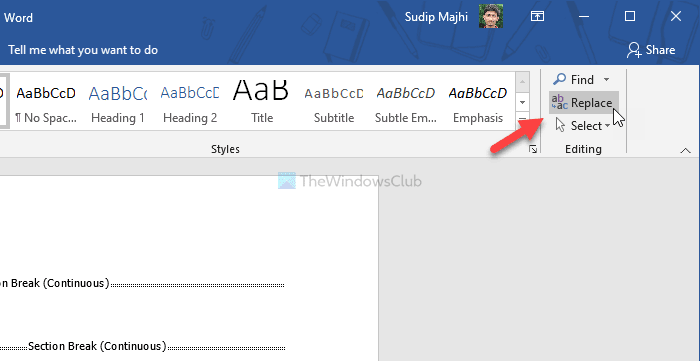
Skriv nu ^b i feltet Find hvad(Find what) , og klik på knappen Erstat alle(Replace All ) . Der er ingen grund til at skrive noget i boksen Erstat med(Replace with ) .
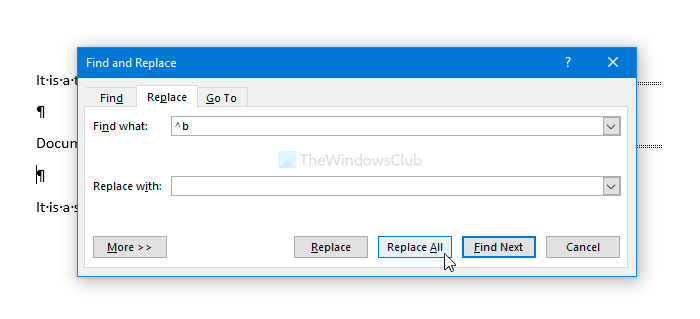
Når du har gjort det, vil alle sektionsskiftene blive fjernet fra dit dokument.
Det er alt! Håber det hjælper.
Læs næste:(Read next:)
- Microsoft Word tips og tricks
- Word Online tips og tricks .
Related posts
Sådan bruger du Rewrite Suggestions i Word til webapplikation
Excel, Word eller PowerPoint kunne ikke starte sidste gang
Sådan opretter du et hæfte eller bog med Microsoft Word
Sådan slår du afsnitsmærker fra i Microsoft Word
Bedste fakturaskabeloner til Word Online for at oprette forretningsfakturaer gratis
Tastaturgenveje virker ikke i Word
Fjern baggrunden for et billede med Microsoft Word
Sådan tegner du i Microsoft Word ved hjælp af tegnefaneværktøjerne
Gemt Word-dokument vises ikke på forhåndsvisning eller udskrivning
FocusWriter er en gratis distraktionsfri tekstbehandler til forfattere
Tilføj, skift, fjern forfatter fra forfatteregenskab i Office-dokument
Sådan bruger du brevfletning til bogstaver i Word
Sådan sammenligner du to Word-dokumenter og fremhæver forskelle
Sådan indsætter du musiknoter og symboler i Word-dokument
Sådan opretter du en rulleliste i Word
Sådan opretter du et hængende indrykning i Microsoft Word og Google Docs
Sådan konverteres tabel til tekst og tekst til tabel i Word
Jarte er en funktionsrig gratis bærbar tekstbehandler til Windows-pc
Filen kan ikke åbnes, fordi der er problemer med indholdet
Sådan laver du en flyer i Microsoft Word
