Sådan fjerner du apps, som Android-telefoner ikke vil lade dig afinstallere?
Kæmper du med at fjerne apps, som Android-telefoner ikke vil lade dig afinstallere? (Are you struggling to remove apps that Android phones won’t let you uninstall? )Nå, der er visse apps på din telefon, der ikke vil være i stand til at afinstallere, da de kommer indbygget i operativsystemet. Adskillige Android - telefoner fra producenter som Samsung , Xiaomi , Realme , Lenovo og flere kommer med en masse forudindlæste applikationer, som du ikke kan afinstallere fra din Androidtelefon. Nogle af applikationerne er ret unødvendige og optager kun værdifuld plads i din telefons lager. Vi forstår, at du nogle gange måske vil fjerne disse forudindlæste apps fra din telefon, da du ikke rigtig har brug for dem. Du vil dog ikke kunne afinstallere apps i nogle tilfælde, men du kan altid deaktivere dem. Derfor vil vi i denne vejledning vise dig nogle måder, du kan bruge til at fjerne apps, som Android - telefoner ikke vil lade dig afinstallere.

Sådan fjerner du apps, som Android-telefoner ikke vil lade(Let) dig afinstallere?
Årsag til at afinstallere de forudindlæste apps på Android(Reason for Uninstalling the Pre-Loaded Apps on Android)
En hovedårsag til at afinstallere de forudindlæste apps fra din Android - telefon er, at de tager så meget af ressourcerne og lagerpladsen på din enhed. ( resources and storage on your device.)En anden mulig årsag er, at nogle af de forudindlæste applikationer er ret ubrugelige, og du bruger dem ikke rigtigt.
5 måder at fjerne apps, som Android-telefon ikke vil lade dig afinstallere(5 Ways to Remove Apps that Android Phone won’t let you Uninstall)
Vi lister nogle metoder ned, som du kan bruge, hvis du vil tvinge til at afinstallere apps, der ikke afinstalleres på Android. (force uninstall apps that won’t uninstall on Android. )Du kan starte med at prøve de almindelige metoder til at afinstallere en app på din Android -telefon.
Metode 1: Afinstaller en app via Google Play Butik(Method 1: Uninstall an App through the Google Play Store)
Før du prøver en anden metode, kan du tjekke Google Play Butik for at se, om du kan afinstallere appen derfra. Følg disse trin for denne metode.
1. Åbn Google Play Butik(Google play store) .
2. Tryk på de tre vandrette linjer(three horizontal lines) eller hamburgerikonet( hamburger icon) i øverste venstre hjørne af skærmen.

3. Gå til sektionen ' Mine apps og spil(My apps and games) '.

4. Tryk nu på fanen ' Installeret(Installed) ' for at få adgang til alle de programmer, der er installeret.
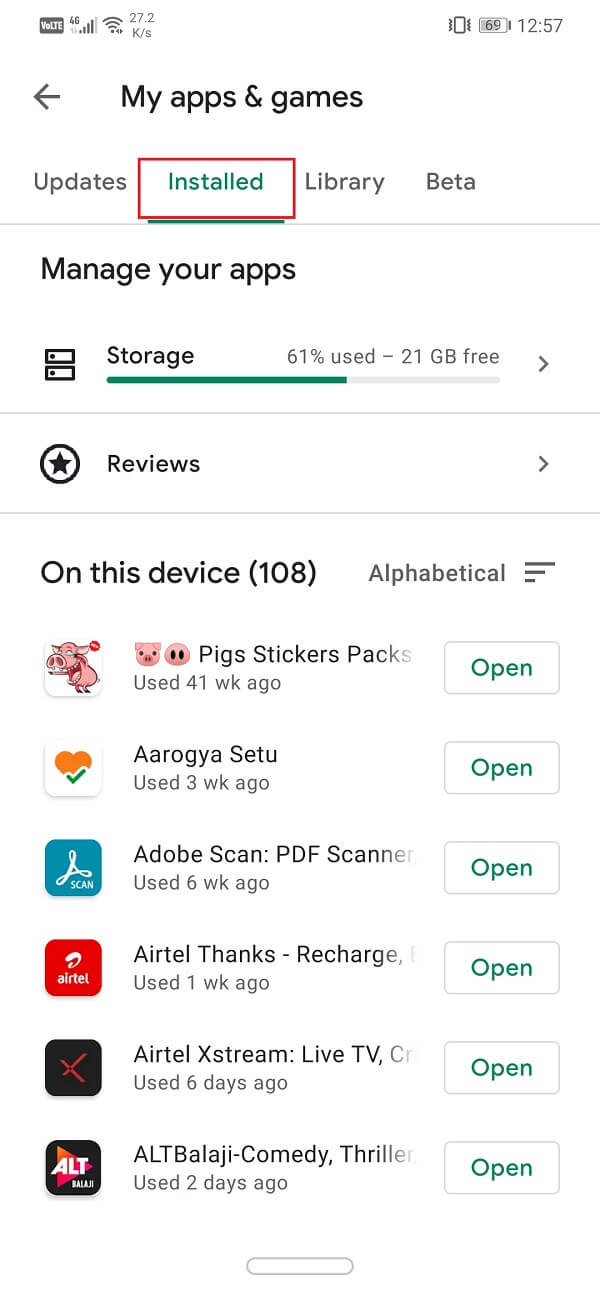
5. Åbn den app(Open the App) , du vil afinstallere.
6. Tryk til sidst på ' Afinstaller(Uninstall) ' for at fjerne appen fra din telefon.
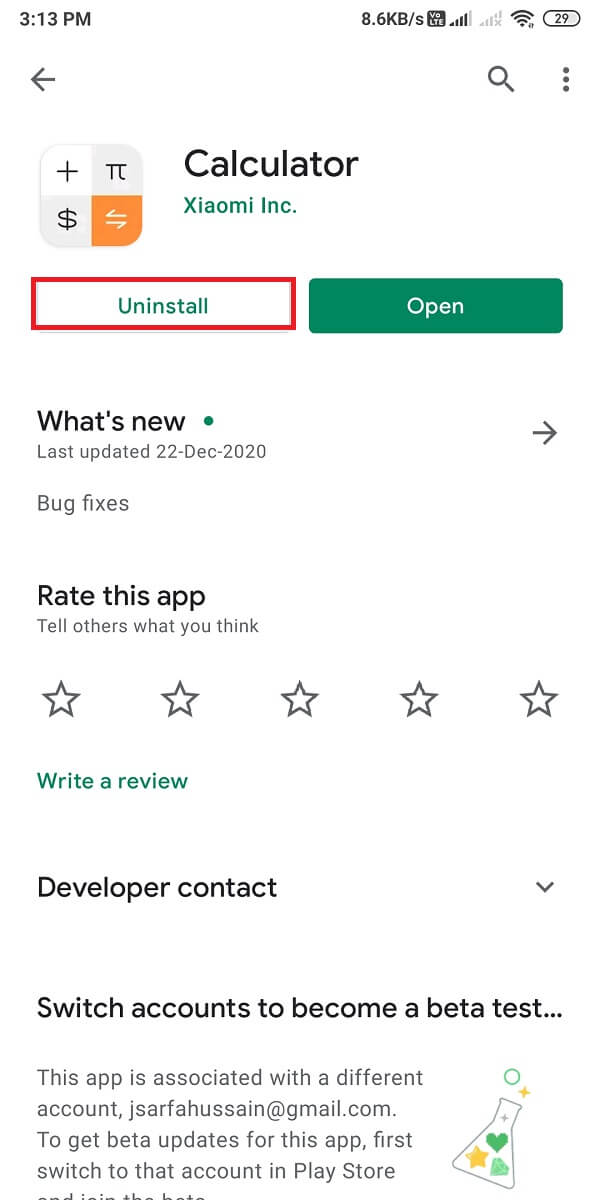
Læs også: (Also read:) 4 måder at slette apps på din Android-telefon(4 Ways to Delete Apps on your Android phone)
Metode 2: Afinstaller en app gennem appskuffen eller hovedskærmen(Method 2: Uninstall an App through the App drawer or Main Screen)
Her er en anden metode, som du kan bruge til at fjerne apps, som telefonen ikke vil lade dig afinstallere. Dette er en af de nemmeste metoder til at fjerne en applikation fra en Android -enhed.
1. Naviger til startskærmen(Home screen) eller app-skuffen(App drawer) på din telefon.
2. Find den app(Locate the App) , du vil afinstallere.
3. Hold nu nede eller tryk længe på appen for at få adgang til de muligheder(hold down or long-press the App to access the options) , der giver dig mulighed for at afinstallere appen eller endda deaktivere den.
4. Tryk til sidst på Afinstaller(Uninstall) for at fjerne appen.

Metode 3: Deaktiver det uønskede program fra Indstillinger(Method 3: Disable the Unwanted Application from Settings)
Du kan deaktivere de uønskede apps på din telefon. Du vil dog modtage en deaktiverende advarsel om, at hvis du deaktiverer en app, er der chancer for, at det kan påvirke funktionen af andre apps. Men dette er ikke rigtig tilfældet, og det vil ikke påvirke dit telefonforbrug.
Desuden, når du deaktiverer appen, betyder det, at den ikke længere kører i baggrunden og ikke kører automatisk af andre apps. Hvis du derfor ikke er i stand til at afinstallere en applikation, kan du deaktivere den for at spare batteri, og appen vil ikke optage den unødvendige plads ved at indsamle cache. Følg disse trin for denne metode.
1. Åbn Indstillinger(Settings) på din telefon.
2. Tryk på ' Apps ' eller ' Apps og meddelelser(Apps and Notifications) ' afhængigt af din telefon.

3. Åbn nu fanen ' Administrer apps(Manage Apps) '.

4. Åbn den app, du vil fjerne fra din telefon. Hvis du ikke kan finde appen fra en enorm liste af applikationer, så brug søgelinjen(use the search bar) øverst til at skrive navnet på den app, du leder efter.
5. Tryk til sidst på ' Deaktiver(Disable) ' for at deaktivere applikationen.
Så dette er en metode, du kan bruge, når du vil fjerne apps, som telefonen ikke vil lade dig afinstallere. (remove apps that the phone won’t let you uninstall. )
Læs også: (Also Read:) 15 bedste Android Launchers Apps i 2021(15 Best Android Launchers Apps of 2021)
Metode 4: Få administratorrettigheder til at fjerne apps(Method 4: Get Administrator Privileges for Removing the Apps)
Nogle apps kræver særlige administratorrettigheder, for at du kan installere eller fjerne dem fra din telefon. De apps, der har brug for administratoradgang, er normalt applås, antivirusapps og andre apps, der kan låse/låse din telefon op. Derfor skal du muligvis tilbagekalde administratortilladelsen for at fjerne de apps, som din telefon ikke tillader dig at afinstallere.
1. Åbn Indstillinger(Setting) på din telefon.
2. Gå til sektionen ' Sikkerhed(Security) ' eller ' Adgangskoder og sikkerhed(Passwords and security) ' i indstillinger. Denne mulighed kan variere fra telefon til telefon.
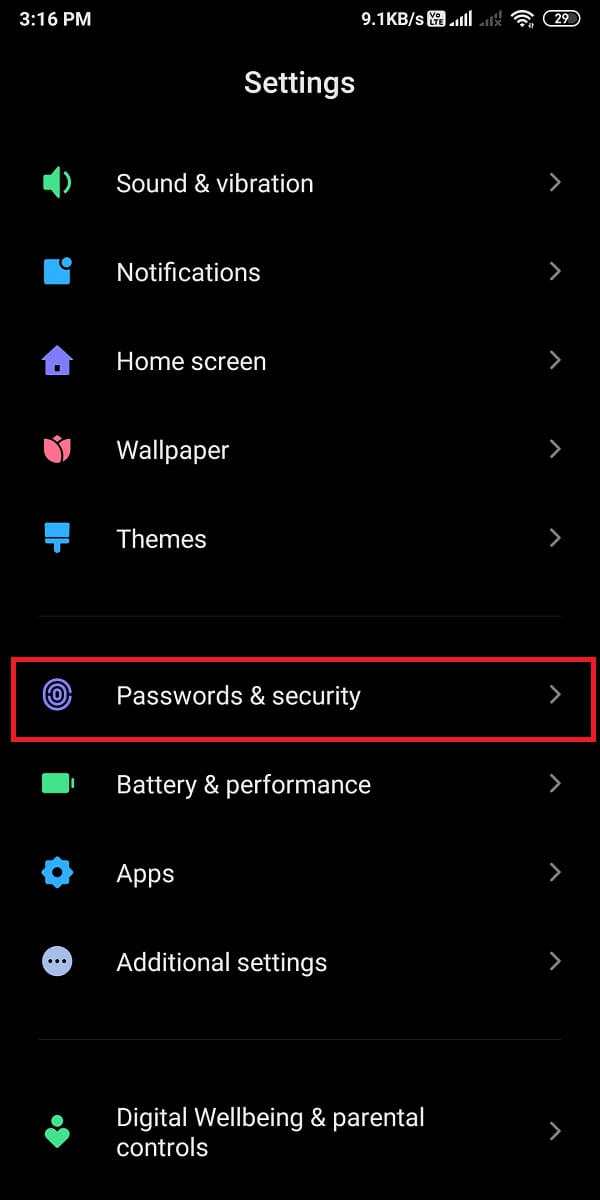
3. Se efter fanen ' Godkendelse og tilbagekaldelse(Authorization and Revocation) ' eller ' Enhedsadministratorer(Device administrators) '.
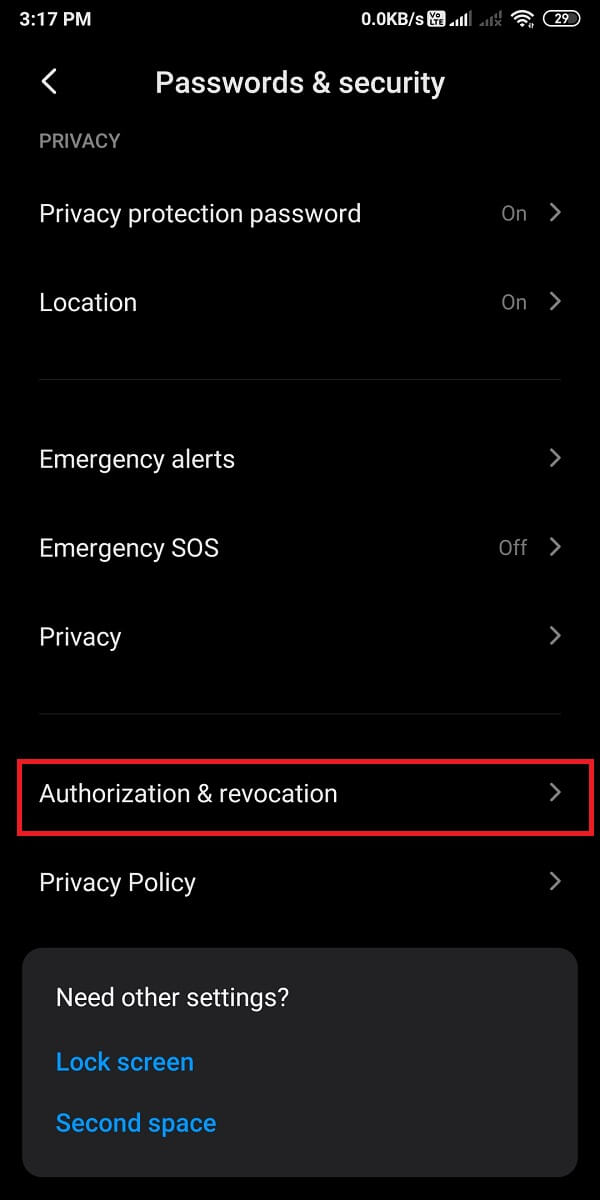
4. Til sidst skal du finde den app(locate the app) , som du vil tilbagekalde administratortilladelsen for, og slå(turn off) kontakten ved siden af.

5. Der vises en pop op, tryk på ' Tilbagekald(Revoke) '. Dette giver dig administratorrettigheder, og du kan nemt fjerne de indbyggede apps fra din telefon.
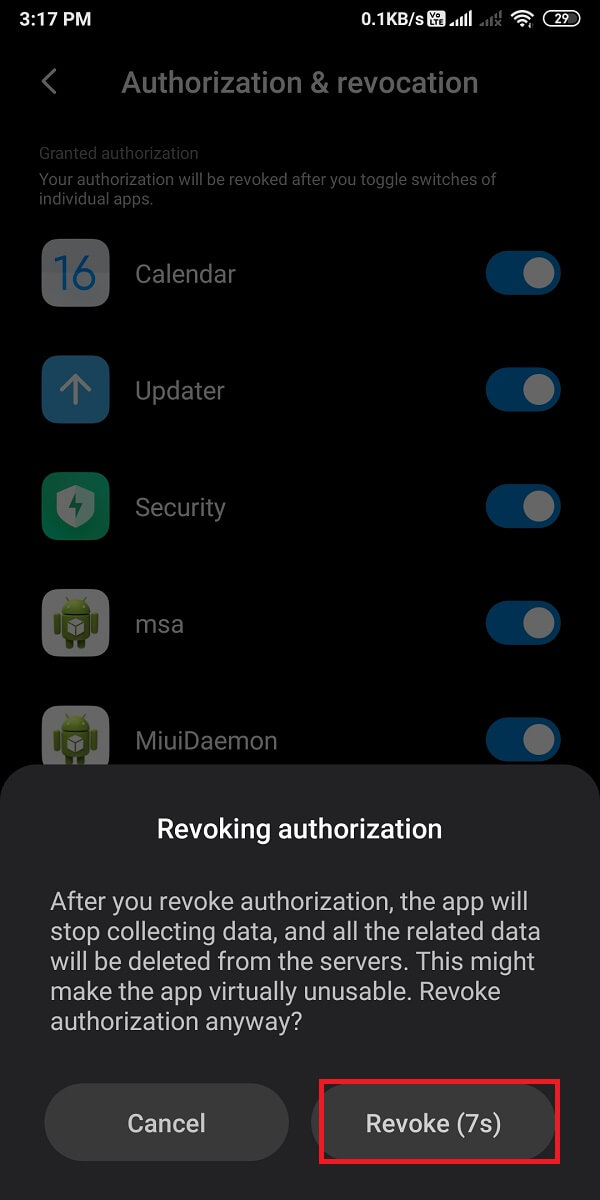
Metode 5: Brug ADB-kommandoer til at fjerne apps(Method 5: Use ADB Commands to Remove Apps)
Hvis ingen af ovenstående metoder virker for dig, kan du køre ADB- kommandoer i kommandoprompten for manuelt at afinstallere apps fra din telefon. Følg disse trin for denne metode.
1. Det første trin er at installere USB-drivere(USB drivers) til din enhed. Du kan vælge OEM USB-drivere(OEM USB drivers) og installere dem, der er kompatible med dit system.
2. Download nu ADB zip-filen(ADB zip file) til dit operativsystem, uanset om det er Windows , Linux eller MAC .
3. Pak zip-filen ud i en tilgængelig mappe på dit system.(Extract the zip file into an accessible folder on your system.)
4. Åbn Telefonindstillinger ,(Settings) og gå til afsnittet ' Om telefonen(About phone) '.
5. Under Om telefon skal du trykke på ' Bygnummer(Build number) ' 7 gange(7 times) for at aktivere udviklerindstillingerne(Developer options) . Denne mulighed kan dog variere fra telefon til telefon. I vores tilfælde trykker vi 7 gange på MIUI-versionen for at aktivere udviklerindstillingerne(we are tapping 7 times on the MIUI version to enable the developer options) .

6. Når du har aktiveret udviklerindstillingerne(Enable the Developer options) , skal du aktivere USB-fejlretningsindstillingerne(Enable the USB debugging options) .
7. For USB - fejlretning( Settings) skal du åbne dine telefonindstillinger .
8. Gå til Yderligere indstillinger(Additional Settings) .

9. Tryk på Udviklerindstillinger(Developer options) .
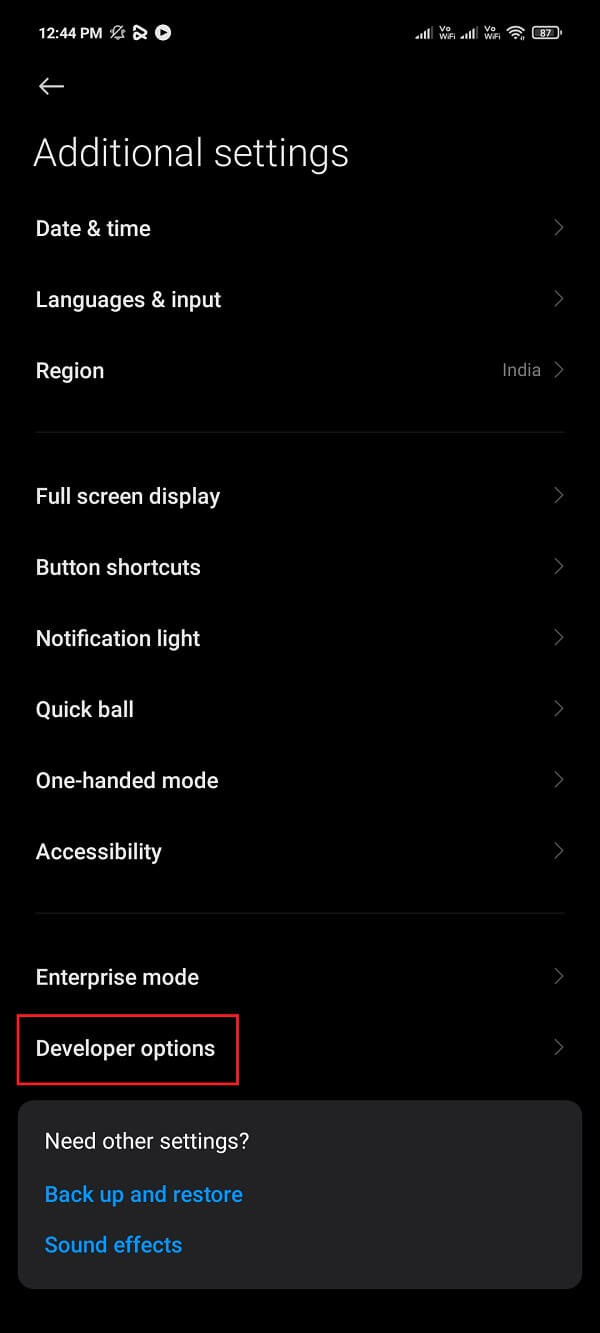
10. Rul ned og tænd for USB-fejlfinding. (turn on the toggle for USB debugging. )

11. Slut nu din enhed til computeren. Sørg dog for at vælge tilstanden ' Filoverførsel(File transfer) '.
12. Start kommandoprompten i din ADB-mappe(Command prompt in your ADB folder) , hvor du udpakkede ADB-zip-filen(ADB zip file) . Hvis du er en Windows -bruger, kan du trykke på Shift og højreklikke på mappen for at vælge muligheden ' Åbn Powershell - (Open Powershell) vindue her(window here) '.
13. Et kommandovindue vil poppe op, hvor du skal indtaste kommandoen adb devices , og din enheds kodenavn vises i næste linje.(your device’s code name will appear in the next line.)

14. Kør ADB devices-kommandoen(Re-run the ADB devices command) igen, og hvis du ser din enheds serienummer, er du klar til at gå til næste trin.
15. Indtast nu følgende kommando og tryk på Enter :
adb shell
16. Skriv ' pm list packages .' Dette vil vise hele listen over apps, der er installeret på din telefon. Derfor, for at spare tid, kan du indsnævre listen ved at bruge kommandoen ' grep '. For at finde google-pakker kan du f.eks. bruge kommandoen: pm list packages | grep ‘google.’
17. Når du har fundet appen, kan du nemt afinstallere den ved at kopiere navnet på appen(uninstall it by copying the name of the app) efter pakken. For eksempel pakke: com.google.android.contacts , du skal kopiere navnet efter ordet 'pakke'.
18. Til sidst skal du bruge følgende kommando til at afinstallere appen fra din telefon:
pm uninstall –k- user 0 <package name>
Vi forstår, at denne metode kan være en smule vanskelig, men den fungerer fint, når du ikke ved, hvordan du afinstallerer genstridige Android-apps fra din telefon.(how to uninstall stubborn Android apps from your phone.)
Ofte stillede spørgsmål (FAQ)(Frequently Asked Questions (FAQ))
Hvordan afinstallerer jeg en Android-app, der ikke afinstalleres?(How do I uninstall an Android app that won’t uninstall?)
For at fjerne apps, som telefonen ikke vil lade dig afinstallere, kan du følge de metoder, vi har nævnt i denne artikel. En af metoderne til at afinstallere en app er ved at bruge ADB - kommandoer. Men hvis du ikke kan afinstallere appen fra din Android-telefon, kan du deaktivere den ved at gå til din telefon Settings>Apps and Notifications>Manage Apps>Disable .
Hvorfor kan jeg ikke afinstallere nogle apps?(Why can’t I uninstall some apps?)
Hver Android -telefonproducent leverer nogle forudindlæste apps på din Android - telefon. Brugeren kan ikke afinstallere de apps, der er forudinstalleret, da de kan være afgørende for din telefon. Nogle apps er dog ubrugelige, og du vil måske afinstallere dem. Derfor har vi nævnt nogle måder i denne vejledning, som du kan bruge til at afinstallere disse forudindlæste apps.
Hvordan tvinger jeg afinstallation af en app på Android?(How do I force uninstall an app on Android?)
Du kan nemt tvinge en app til at afinstallere ved at følge disse trin.
1. Åbn din telefon Indstillinger(Settings) .
2. Gå til 'apps' eller ' Apps og applikation(Apps and application) '. Denne mulighed kan variere fra telefon til telefon.
3. Tryk nu på ' Administrer apps(Manage apps) '.
4. Find den app(Locate the app) , du vil afinstallere.
5. Tryk på ' Afinstaller(Uninstall) ' for at fjerne appen. Men hvis du ikke har muligheden 'Afinstaller', kan du trykke på ' Tving stop(Force stop) .'
Anbefalede:(Recommended:)
- Sådan sideindlæses apps på Android-telefon(How to Sideload Apps on Android Phone)
- 10 bedste Android-apps til at styre pc fra smartphone(10 Best Android Apps to Control PC from Smartphone)
- Ret Android-apps, der lukker automatisk af sig selv(Fix Android Apps Closing Automatically by Themselves)
- Sådan tilføjer du flere billeder til en Instagram-historie?(How To Add Multiple Photos To One Instagram Story?)
Vi håber, at denne vejledning var nyttig, og at du var i stand til at afinstallere apps på din Android-telefon, som ikke vil afinstallere. ( uninstall apps on your Android phone that won’t uninstall. )Vi har nævnt nogle måder, som de fleste Android- brugere bruger til at fjerne de apps, som Android- telefoner ikke vil lade dem afinstallere. Nu kan du nemt fjerne den uønskede app fra din Android -telefon.
Related posts
15 bedste firewall-godkendelsesapps til Android-telefoner
Rette Kan ikke downloade apps på din Android-telefon
Sådan skjuler du filer og apps på Android
3 måder at skjule apps på Android uden rod
Sådan sideindlæses apps på Android-telefon (2022)
Sådan gendanner du slettede app-ikoner på Android
6 måder at tænde din telefon på uden afbryderknap (2022) - TechCult
Android sidder fast i en genstartsløkke? 6 måder at løse det på!
Sådan deaktiveres lyd i Chrome (Android)
Sådan kalibrerer du batteriet på Android-telefoner for nøjagtige strømaflæsninger
Sådan viser du apps på Android
Sådan tilføjer du musik til din Facebook-profil
10 bedste gratis renseapps til Android i 2022
Ret apps, der fryser og går ned på Android
Sådan flyttes apps til SD-kort på Android
Sådan skjuler du apps på Android-telefon
Sådan konfigureres Roadrunner Email til Android (trin til konfiguration)
Sådan forfalsker du GPS-placering på Android
10 bedste note-apps til Android 2022
23 bedste videoafspillerapps til Android
