Sådan fjerner du automatisk uønsket forudinstalleret software fra din computer
Så du har lige købt en ny computer og kan ikke vente med at begynde at bruge den, ikke? Så du fyrer den dårlige dreng op, der spændt venter på de fede nye funktioner og øjeblikkelig indlæsning af programmer med et enkelt klik med musen, men hvad får du? Irriterende og chokerende starter din nye computer op og byder dig velkommen med popup-reklamer, masser af genveje til ubrugelige programmer og ubrugelige tjenester med nok ikoner på dit skrivebord til at fylde halvdelen af skærmen på din nye widescreen-skærm!
Det er 2014, og den eneste computer, jeg har købt, der ikke har noget bloatware på, er Google Chromebook . Ellers(Otherwise) installerer HP, Dell , Toshiba og i mindre grad også Lenovo alle en masse software, du simpelthen ikke har brug for. Inden du overhovedet kan klikke på noget, opretter din computer automatisk forbindelse til internettet(Internet) for at downloade de seneste opdateringer til al prøveversionen af antivirus- eller antispywaresoftware og udtaler dig om farer, du ikke engang vidste eksisterede! Så din nye computeroplevelse er nu blevet til software-ækvivalenten til computerhelvede.
Bare at afinstallere alle disse applikationer manuelt ville tage flere timer afhængigt af hvor mange forudindlæste applikationer der er. I stedet for at spilde tid på at gøre det selv, kan du bruge software, der er specielt designet til at slippe af med crapware automatisk. I denne artikel vil jeg nævne et par programmer, både gratis og betalte, der gør et godt stykke arbejde og endda kan bruges senere, ikke kun når du først køber en computer.
PC Decrapifier
Et virkelig smart program kaldet PC Decrapifier , som er gratis og meget nemt at bruge, er en af mine favoritter. Det har eksisteret i rigtig lang tid, og det fungerer med alle versioner af Windows fra Windows 2000 helt op til Windows 8 .
PC Decrapifier blev skrevet af folk som dig selv, der blev irriterede over det faktum, at store virksomheder som Dell , HP, Toshiba , Gateway osv. sælger reklameplads på nye computere, så de kan tjene flere penge på din bekostning. PC Decrapifier finder "lortet" på din computer, giver dig mulighed for at vælge, hvad du vil have afinstalleret, og begynder derefter automatisk at fjerne hvert program.
Programmet har en stor liste over prøvesoftwareapplikationer, der normalt indlæses på nye computere, som, hvis det finder det, vil dukke op på listen for at blive fjernet. Disse applikationer inkluderer QuickBooks prøveversion, NetZero , AOL , Norton prøveversion, Microsoft Office trail edition, PC-cillin og meget mere.
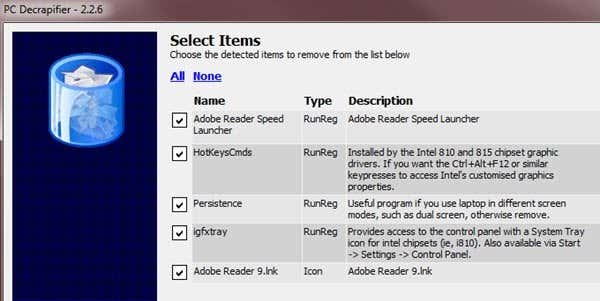
Når det er installeret, vil programmet først oprette et systemgendannelsespunkt, hvis noget går galt. Derefter vælger du blot emnerne fra listen og klikker på Næste(Next) . Derudover vil den give dig en liste over alle de andre programmer, der er installeret på din maskine, og du kan også vælge at få noget afinstalleret derfra, hvis du ikke længere har brug for det.
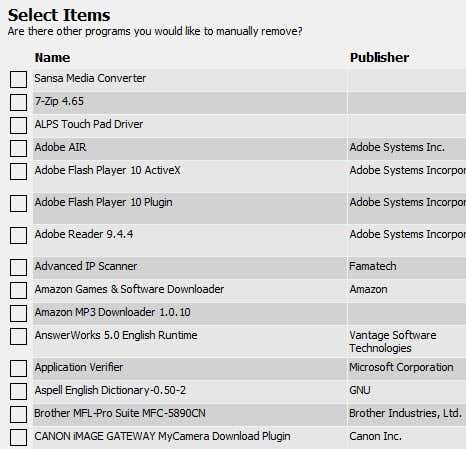
PC Decrapifier er gratis til personlig brug og kun $25, hvis du vil købe det til kommercielle formål, dvs. du er computertekniker osv. Jeg har brugt programmerne flere gange og kan sige, at det er rigtig praktisk. Faktisk har jeg brugt det ret ofte på klientcomputere, der var flere år gamle, men som havde akkumuleret masser af programmer over tid.
Revo Uninstaller
Et andet fantastisk program, der er meget populært, er Revo Uninstaller . Programmet kommer i en gratis udgave, selvom det ikke har et væld af funktioner. Den betalte version er $39, men hvis du er en, der kan lide at holde deres computer pæn og ren, så er dette program ret fantastisk.
Det er dog godt at vide, at den betalte version af programmet har en 30-dages prøveversion, og det er en fuldt funktionel kopi uden nogen begrænsninger. Du kan prøve det på nogle programmer, der er svære at fjerne og se, hvordan det fungerer. Hvis du er tilfreds, så er det måske pengene værd. De har også en bærbar version(portable version) , som måske er et bedre køb, fordi du så kan tage den med dig, når du besøger dine venner og familie, og bruge den, når de beder dig om at ordne deres elendige computere, som jeg gør!

Når du først indlæser det, vil Revo Uninstaller give dig en liste over alle installerede programmer for alle brugere på systemet. Som standard er den i ikonvisning, men du kan klikke på den lille visningsknap(View) og ændre den til detaljer, hvis du vil have mere information om programmerne, såsom datoen det blev installeret, størrelsen osv.
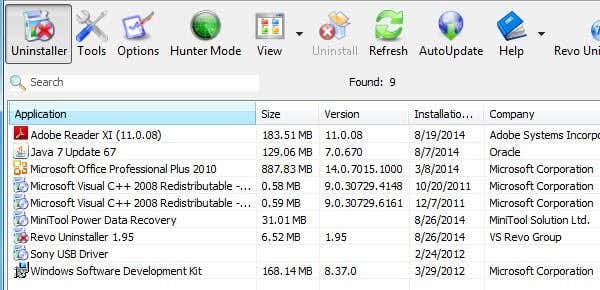
Du skal bare vælge et program og klikke på knappen Afinstaller(Uninstall) for at slippe af med det. Det gratis program har en masse andre funktioner, og en, som jeg kan lide, er at kunne afinstallere systemopdateringer og systemkomponenter. Klik blot(Just) på knappen Indstillinger(Options) og klik derefter på Afinstallationsprogram(Uninstaller) og marker de relevante felter.

Hvis du klikker på Værktøjer(Tools) , finder du Autorun Manager , som viser dig alle de processer, der starter, når computeren starter op. Windows Tools har et par links til nogle af de mest nyttige værktøjer, der allerede findes på operativsystemet. Du kan få netværksoplysninger, redigere gruppepolitik, administrere tjenester, defragmentere disken og meget mere.
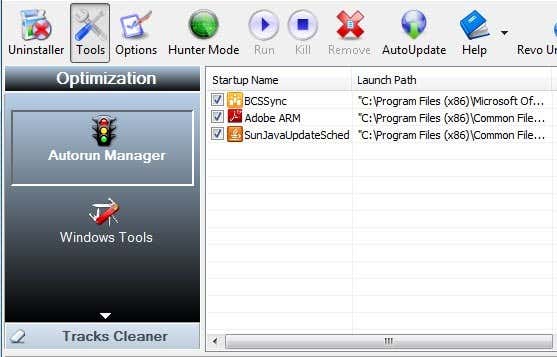
Jeg vil ikke gå for meget i detaljer, da vi kun fokuserer på at afinstallere uønsket software fra din computer, men du kan lege med Revo Uninstaller , fordi den kan meget mere. Pro -(Pro) versionen er bare fuld af funktioner og understøtter endda 64-bit Windows .
IObit Uninstaller
IObit Uninstaller er et andet gratis program, du kan bruge til at fjerne software helt fra dit system. Husk, at disse sidste to afinstallationsprogrammer er nyttige til fuldstændig at fjerne alle spor af et program. Du kan selvfølgelig selv afinstallere programmer manuelt, men mange programmer efterlader rester overalt, dvs. registreringsdatabasen, midlertidige mapper osv., så disse programmer gør angiveligt et bedre stykke arbejde med at fjerne disse programmer.
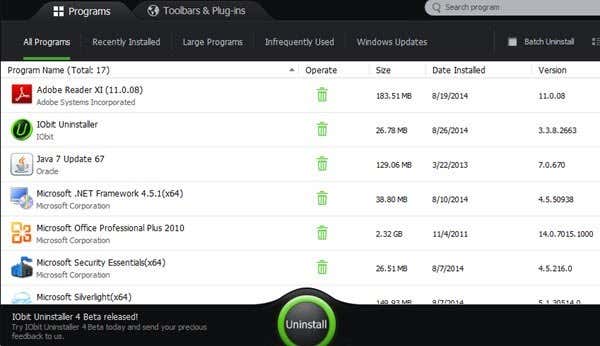
Når du har installeret IObit , vil du se en lignende grænseflade med en liste over alle de installerede programmer, der findes på computeren. Bare(Just) vælg en og klik på Afinstaller(Uninstall) . Du kan også klikke hen over fanerne øverst for at finde nyligt installerede programmer, store programmer, sjældent brugte programmer osv. Den har også en fane helt øverst til Toolbars og Plug-ins(Toolbars and Plug-ins) , hvilket er praktisk, fordi du vil blive overrasket hvor mange plugins og tilføjelser, der bliver installeret i din browser uden din viden. Det vil endda fortælle dig, hvilke der er tillid til, og hvilke der ikke er.

Så det er tre forskellige måder, hvorpå du kan få din computer ryddet op og køre problemfrit igen. Der er masser af andre programmer, du kan bruge som CCleaner osv., men denne artikel handler i virkeligheden om at fjerne uønsket software fra din pc. Hvis du har nogle af dine egne forslag, så lad os det vide i kommentarerne. God fornøjelse!
Related posts
Sådan registrerer du computer- og e-mail-overvågnings- eller spioneringssoftware
Den bedste gratis krypteringssoftware i 2021
Bedste gratis panoramasoftware
Sådan formateres regnearksceller for automatisk at beregne beløb
Fjern skrivebordsbaggrundsbaggrunde i Windows
Sådan rettes Hulu-fejlkode RUNUNK13
Sådan indsætter du Emoji i Word, Google Docs og Outlook
Hvad betyder BCC og CC? Forstå Basic Email Lingo
Sådan tjekker du din harddisk for fejl
Sådan blokeres Internet Explorer & Edge fra automatisk åbning
Sådan ændres sproget på Netflix
10 bedste måder at børnesikre din computer på
Sådan finder du fødselsdage på Facebook
Har du virkelig brug for antivirussoftware på din Windows- eller Mac-computer?
Hvad er Discord Streamer Mode, og hvordan man konfigurerer det
Sådan rettes en Steam "afventende transaktion"-fejl
Sådan finder du de bedste Discord-servere
Hvad er Uber Passenger Rating, og hvordan man tjekker det
Sådan muter du nogen på Discord
Sådan caster du til Roku TV fra pc eller mobil
