Sådan fjerner du Avast fra Windows 10
Avast er et gratis antivirus, der giver pålidelig sikkerhedsbeskyttelse til din pc. Den har en masse indbyggede funktioner. Det beskytter din pc mod malware, spyware og adskillige skadelige vira. Men det tilbyder ikke nogen højniveaubeskyttelse mod ransomware. Du kan opgradere til en premium-version (betalt) for høj sikkerhed. Det er ikke kun tilgængeligt til Windows , men også til Android , Mac og iOS. Avast antivirus gælder kun for Windows 10 , Windows 7 og Windows 8.1. Du kan bruge de tidligere Avast-versioner(previous Avast versions) til andre versioner af Windows . Denne ældre version af Avastvil ikke have de nyeste funktioner, men vil have de nyeste malwarebeskyttelsessæt.
Avast antivirus er bedre end andre gratis antivirusprogrammer, fordi det tilbyder nogle unikke funktioner såsom en adgangskodemanager, en spiltilstand eller filmtilstandsattribut, der hjælper med at reducere uønskede afbrydelser, en trådløs Wi-Fi-scanner og et ransomware-skjold for at forhindre ændring af udpegede filer. Premium-versionen af Avast beskytter vigtige filer under et ransomware-angreb.
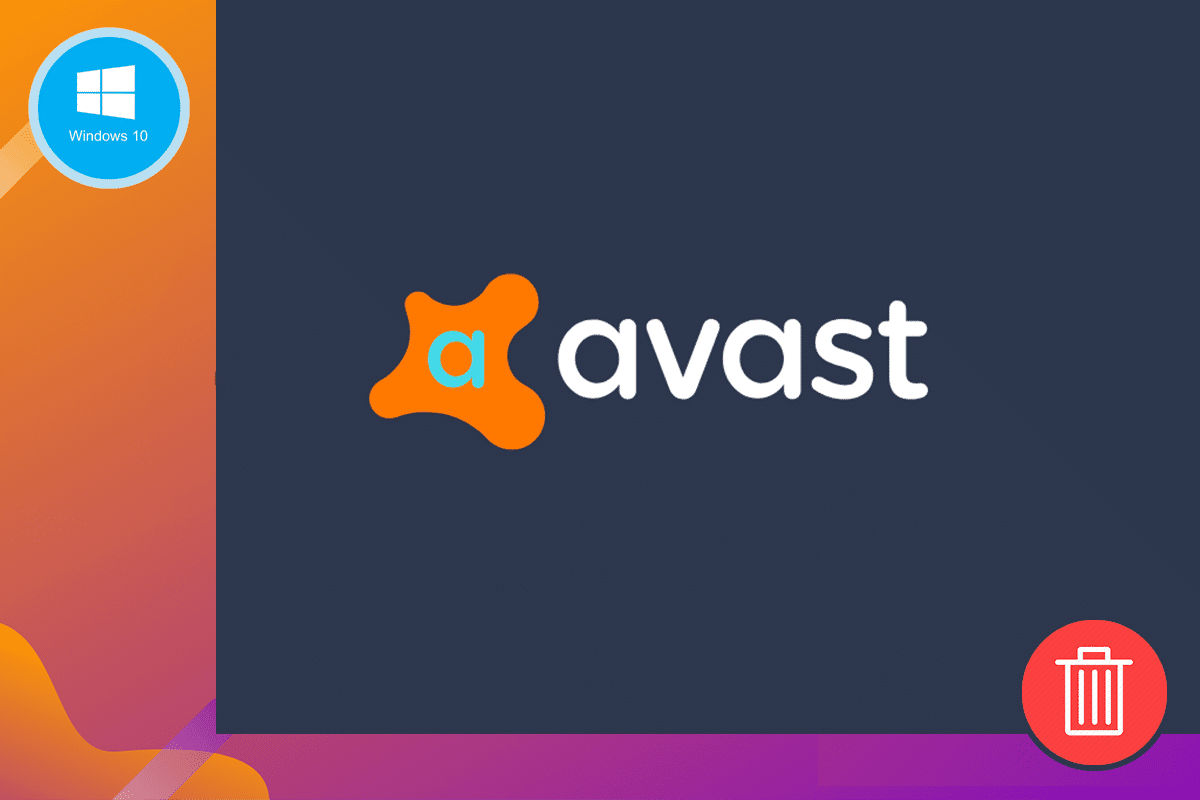
På den anden side tager Avast meget tid på at scanne dit system; derved bliver din computers ydeevne langsommere. Avast garanterer ikke beskyttelse mod phishing-angreb. Du skal være meget forsigtig med dette for at undgå dem. Det kræver nogle gange automatisk opstart, når dit system er tændt. Desuden har den ikke en firewall-opsætning. Nogle gange kan du blive irriteret over Avasts(Avast) stemme , der fortæller dig at opdatere softwaren.
På grund af disse grunde kan du få lyst til at afinstallere Avast og installere et nyt antivirusprogram. Her kan du lære, hvordan du fjerner Avast fra Windows 10 og fjerner Avast fuldstændigt .
De nedenfor nævnte metoder gælder også for Windows 8 og Windows 7 .
Sådan fjerner du Avast fuldstændigt fra Windows 10(How to Completely Remove Avast from Windows 10)
Metode 1: Brug din enheds indstillinger
1. Åbn dit Avast antivirusprogram på din computer ved at søge efter det. Når du åbner det, kan du se menupunktet(Menu) i øverste højre hjørne. Klik(Click) på det.
2. Når du trykker på Menu , kan du se en indstilling kaldet Indstillinger(Settings) .
3. Klik på Indstillinger(Settings ) som vist nedenfor.
4. Vælg ikonet Generelt(General ) til venstre for indstillingslinjen .(Settings)
5. Fjern markeringen i feltet Aktiver selvforsvar i menuen (Enable Self-Defense )Fejlfinding(Troubleshooting ) .

6. Når du fjerner markeringen i afkrydsningsfeltet, vil der blive vist en prompt på skærmen for at sikre forsøget på at deaktivere Avast .
7. Klik på OK .
8. Afslut Avast antivirusprogram.
9. Gå til menuen Søg(Search ) efterfulgt af Indstillinger(Settings) .
10. Start Kontrolpanel(Control Panel) og vælg Programmer(Programs) .

11. Vælg Programmer og funktioner(Programs and Features) .
12. Vælg Avast Free Antivirus , og klik på Afinstaller(Uninstall) .

13. Fortsæt ved at klikke på Ja(Yes) til bekræftelsesprompten. Afhængigt af filstørrelsen på Avast vil den tid, det tager at afinstallere applikationsdataene, variere tilsvarende.
14. Genstart dit system.
Denne metode vil være nyttig til at afinstallere Avast antivirus fra dit system permanent. Hvis du leder efter hurtigere måder, er nogle metoder forklaret nedenfor.
Metode 2: Fjern Avast ved at bruge afinstallationsværktøjet(Method 2: Remove Avast by using the uninstall tool)
1. Download udvidelsen avastclear.exe . Du kan downloade Avast uninstaller-værktøjet ved at besøge dette link(this link) .
2. Start den som administrator.
3. Start dit Windows 10-system i sikker tilstand(Windows 10 system in safe mode) .
4. Gå ind i programbiblioteket og databiblioteket. Hvis du ikke kender den nøjagtige placering, kan du lade den være uændret. Standardplaceringen indstilles i dette tilfælde.

5. Klik på Afinstaller(Uninstall) .
6. Vent(Wait) på, at afinstallationen er fuldført, og genstart dit system.
Læs også: (Also Read:) Ret Windows kan ikke finde Steam.exe-fejl(Fix Windows Cannot Find Steam.exe error)
Metode 3: Brug tredjepartsapplikationer(Method 3: Use third-party applications)
Du kan bruge tredjepartsprogrammer til at afinstallere Avast permanent fra systemet. Her er nogle demonstrationer:
1. Download og installer CCleaner .
2. Kør CCleaner og klik derefter på Værktøjer(Tools) .
3. En liste over programmer, der findes på computeren, vises på skærmen. Du kan vælge dit ønskede program ( Avast ) og klikke på Afinstaller( Uninstall) .
4. Det næste trin er at bekræfte din afinstallationsproces. Når du bekræfter prompten, begynder processen.
5. Genstart dit system, når afinstallationsprocessen er fuldført.
6. Gå til CCleaner og klik på Registrering(Registry) . Fortsæt ved at klikke på Scan for Issues .
7. Når du har klikket på den, skal du fortsætte med de valgte filer ved at klikke på Løs valgte problemer...(Fix selected Issues…) .

8. Sørg for, at du ikke gemmer sikkerhedskopifilerne for ændringer i registreringsdatabasen. Ellers vil det ikke være muligt at fjerne Avast fra dit system helt.
9. Afslut CCleaner.
Metode 4: Brug registreringseditoren(Method 4: Use the Registry Editor)
1. Gå til menuen Søg(Search ) .
2. Skriv regedit og klik på OK .
3. Naviger til COMPUTER og indtast HKEY_CURRENT_USER .
4. Søg efter Avast Software ved at navigere til feltet Software .
5. Du kan slette Avast Software ved at højreklikke på den.
6. Genstart dit system, og kontroller, om det stadig findes i registreringseditoren(Registry Editor) .
Disse fire forskellige metoder viser, hvordan du fjerner Avast fra Windows 10 , og hvordan du fjerner Avast fra dit system helt. Husk(Remember) , efter at have afinstalleret Avast fra dit system, skal du sørge for at installere et andet antivirusprogram på din computer. Adskillige alternative antivirusprogrammer er mere pålidelige end Avast . Et system uden et antivirusprogram er mere udsat for flere trusler som sikkerhedsangreb, ransomware-angreb, malware-angreb og phishing-angreb.
Sørg altid for, at du har et pålideligt antivirussystem installeret på dit system og aktiv tilstand med korrekt licens. Hvis du har spørgsmål om, hvordan du afinstallerer Avast helt fra dit system, er du velkommen til at spørge os i kommentarfeltet.
Anbefalede:(Recommended:)
- Hvad er malware, og hvad gør det?(What is Malware and What Does it Do?)
- Reparer bærbart kamera, der ikke virker på Windows 10(Fix Laptop Camera Not Working on Windows 10)
- Sådan sammenlignes filer i to mapper på Windows 10(How to Compare Files in Two Folders on Windows 10)
- Sådan repareres ødelagte registreringsdatabaseelementer i Windows 10(How to Fix Broken Registry Items in Windows 10)
Vi håber, at denne artikel var nyttig, og at du var i stand til at fjerne Avast fra Windows 10(remove Avast from Windows 10) . Hvis du stadig har spørgsmål vedrørende denne artikel, er du velkommen til at stille dem i kommentarfeltet.
Related posts
Sådan repareres Avast Update Stuck på Windows 10
5 måder at afinstallere Avast Antivirus helt i Windows 10
Deaktiver Pinch Zoom-funktionen i Windows 10
Oprettelse af en komplet systemimage-backup i Windows 10 [Den ultimative guide]
Sådan opretter du en sikkerhedskopi af systembillede i Windows 10
Opret kontrolpanel genvej til alle opgaver i Windows 10
Fix VCRUNTIME140.dll mangler fra Windows 10
Skjul elementer fra kontrolpanelet i Windows 10
Hvorfor skal du deaktivere hurtig opstart i Windows 10?
Musemarkørforsinkelser i Windows 10 [LØST]
Omdøb brugerprofilmappe i Windows 10
Ret sort skrivebordsbaggrund i Windows 10
Ret lommeregneren, der ikke virker i Windows 10
Sådan aktiveres eller deaktiveres Emoji-panelet i Windows 10
Ryd udskriftskøen med magt i Windows 10
Aktiver eller deaktiver den indbyggede administratorkonto i Windows 10
Deaktiver Touchpad, når musen er tilsluttet i Windows 10
Fix Kan ikke slette midlertidige filer i Windows 10
Tillad eller forhindre enheder i at vække computer i Windows 10
Tilføj en printer i Windows 10 [GUIDE]
