Sådan fjerner du baggrunden fra et billede ved hjælp af GIMP
Hvad hvis du vil oprette en collage eller indsætte et bestemt billede til et andet billede, men du vil fjerne billedets baggrund. Der er forskellige billedredigeringssoftware, der redigerer dine billeder, inklusive GIMP .
GIMP er en gratis, open source billededitor,(image editor) der bruges til at manipulere og redigere billeder. Den er tilgængelig på Linux , macOS og Windows .
Fjern baggrund(Remove Background) fra foto(Photo) ved hjælp af GIMP
Åbn GIMP.

Klik på Filer(File) .
Klik på Åbn(Open) på rullelisten med filer .

Et Åbn billede(Open Image) -vindue vises.
Vælg din fotofil fra dine filer, og klik på Åbn(Open) .
Du vil se billedet i billedredigeringsområdet.
Læs(Read) : Sådan laver du afrundede cirkulære billeder ved hjælp af GIMP(How to create rounded circular images using GIMP) .
I denne vejledning vil vi bruge tre metoder til at fjerne baggrund fra fotos ved hjælp af GIMP .
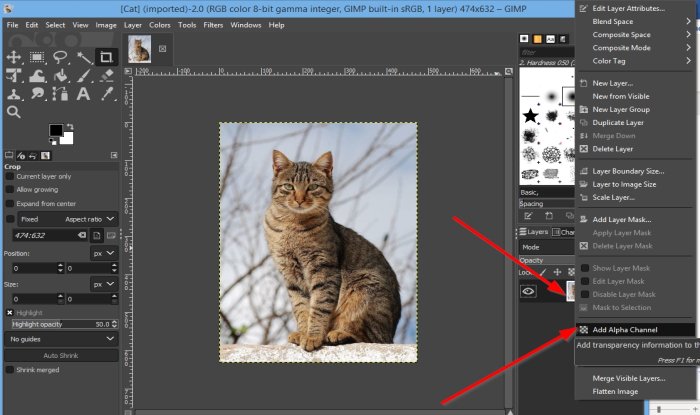
Metode et er at bruge Fuzzy Select- værktøjet til venstre.
A Fuzzy Select er et værktøj i Gimp , der vælger et sammenhængende område baseret på farve. Det ligner en tryllestav med en stjerne.
Højreklik på billedlaget.
Klik på Tilføj alfakanal(Add Alpha Channel) på rullelisten .
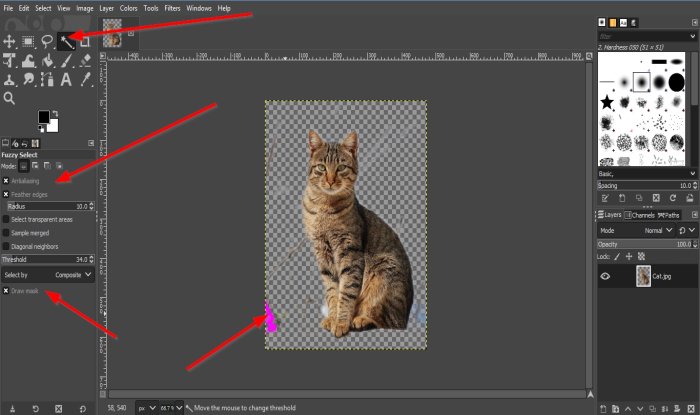
Klik derefter på Fuzzy Select til venstre.
Sørg for, at Antialiasing , Feather Edges og Draw Mask alle er markeret.
Når det er markeret, skal du klikke på billedet; hold og træk Fuzzy Select- værktøjet for at fjerne, hvor du vil.
Der vil være en lilla farve, der repræsenterer Draw Mask , det område, du vælger.
Klik(Click) og træk nedad for at øge tærsklen og opad for at øge tærsklen.
Tryk på Delete- tasten på dit tastatur.
Baggrunden er fjernet.
Læs: (Read:) Sådan beskæres, roteres og ændres billedstørrelse i GIMP(How to crop, rotate, and change Image size in GIMP) .
Du skal muligvis gentage processen mere end én gang, afhængigt af billedet.

Metode to er at bruge Stiens(Path) værktøj.
Stiværktøjet opretter og redigerer stier .(Paths )
Klik på værktøjet Stier .(Paths)
Klik(Click) rundt om det billede, du vil fjerne fra baggrunden. Du vil se forbundne punkter, som du kan trække og placere, hvor du vil have dem til at gå.
Tryk på Enter(Enter) .

Gå derefter til Vælg(Select) .
I rullelisten skal du klikke på Inverter(Invert) og trykke på Delete - tasten.

Baggrunden for billedet slettes.

Metode tre er at bruge værktøjet Forgrundsvalg .(Foreground Select)
Værktøjet Forgrundsvalg(Foreground Select) er til at vælge et område, der indeholder forgrundsobjekter.
Klik på værktøjet Forgrundsvælg(Foreground Select) , og tegn en linje rundt om objektet.
Sørg for, at linjerne er forbundet; du vil se en gul prik.
Tryk på Enter- tasten på tastaturet.

Et mørkeblåt område vises over billedet.

Børst nu billedet manuelt ved at klikke, holde og trække penslen over hele billedet.

Når du er færdig, kan du klikke på forhåndsvisningsmaskens(Preview Mask’s) afkrydsningsfelt for at se, hvordan den ser ud.
Tryk derefter på Enter på tastaturet.

Gå derefter til Vælg(Select) og vælg Inverter(Invert) .
Tryk nu på Delete -tasten.

Baggrunden er væk.
Læs(Read) : Sådan ændrer du størrelsen på billeder uden at miste kvalitet med GIMP(How to resize images without losing quality with GIMP) .
Jeg håber det hjælper; hvis du har et spørgsmål, så kommenter venligst nedenfor.
Related posts
Sådan skitserer du tekst eller tilføjer en kant til tekst i GIMP
Tilpas størrelse, dekorer, føj rammer, rammer og vandmærker til billeder
Foto: Gratis billedredigeringsapp til Windows 10
Gratis fotocollage maker online værktøjer og software
Slør og ret slørede billeder og billeder ved hjælp af disse værktøjer
Ret Discord-billeder, der ikke indlæses på pc
Sådan opretter du en gennemsigtig GIF med GIMP i Windows 11/10
rEASYze Batch Image Resizer & Photo Editor til Windows PC
Bedste billedkompressor- og optimeringssoftware til Windows 10
XnRetro lader dig tilføje retro- og vintageeffekter til fotos på din pc
Ret baggrundsbilleder, der ikke vises på låseskærmen efter jubilæumsopdatering
Fjern baggrunden for et billede med Microsoft Word
Sådan redigeres rammer af en animeret GIF ved hjælp af GIMP i Windows 11/10
DuckLink Screen Capture: Optag vinduer, områder, rullesider
Sådan genererer du tekstbilleder online gratis
Nomacs er en billedfremviser til Windows-pc med fantastiske funktioner
GIMP Review: En gratis, open source, kraftfuld billedredigeringssoftware
GIMPHOTO: Gratis Photoshop alternativ foto- og billedredigeringssoftware
WildBit Billedfremviser, Slide Show, Editor-software til fotoelskere
Photo Stitcher er en gratis software til fotosyning til Windows 10
