Sådan fjerner du blokeringen af et nummer på Android: Alt hvad du behøver at vide
Der kan komme et tidspunkt, hvor du ændrer mening og beslutter dig for at fjerne blokeringen af et nummer på din Android . Måske overreagerede du, eller du savner simpelthen personen og vil give vedkommende en ny chance. Uanset årsagen, er det ikke svært at fjerne blokeringen af et nummer på din Android - smartphone, hvis du beslutter dig for at komme i kontakt med en, du tidligere har blokeret. Denne vejledning illustrerer, hvordan man fjerner blokeringen af et nummer på Android for at begynde at modtage opkald og beskeder fra det igen:
BEMÆRK:(NOTE:) Denne vejledning gælder for Android 10, og den blev oprettet på en Nokia 5.3 -smartphone. Hvis du ikke kender din Android- version, kan du læse Sådan tjekker du Android-versionen på din smartphone eller tablet(How to check the Android version on your smartphone or tablet) . Procedurerne er ens på alle Android-drevne enheder, selvom du kan støde på nogle små forskelle, afhængigt af din enheds producent.
Sådan fjerner du blokeringen af et nummer på Android fra appen Kontakter
Hvis du har blokeret et nummer på Android(blocked a number on Android) og vil oprette forbindelse igen, anbefaler vi at bruge Kontakter(Contacts) til at fjerne blokeringen af det. Googles Kontakter(Contacts) -app er stedet, hvor du kan fjerne blokeringen af et nummer, fordi det ser ens ud på alle Android -enheder. For at få adgang til den skal du på startskærmen(Home screen) stryge op for at komme til skærmen Alle apps(All Apps) eller trykke på knappen Alle apps(All apps) , hvis den er tilgængelig.
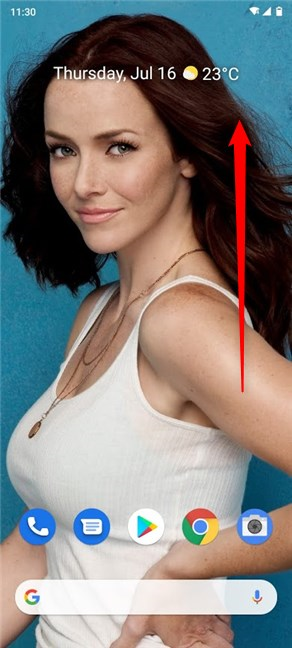
På skærmen Alle apps(All Apps) skal du trykke på appen Kontakter(Contacts) for at åbne den.

Dette åbner appen og viser alle kontaktpersonerne på din Google-konto(Google Account) . Tryk på hamburgerknappen i øverste venstre hjørne for flere muligheder.
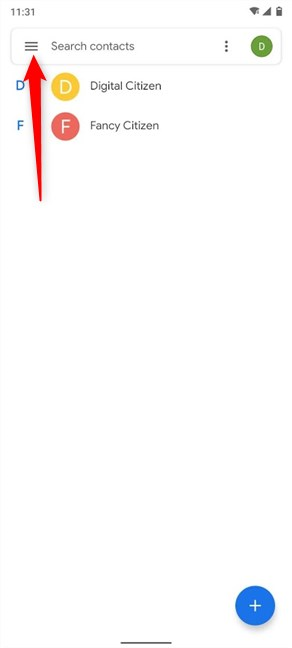
I menuen Kontakter(Contacts) skal du åbne Indstillinger(Settings) .

Rul derefter ned for at finde indstillingen Blokerede numre(Blocked numbers) i sektionen Administrer kontakter(Manage contacts) . Tryk på den.

Dette åbner listen med blokerede numre(Blocked numbers) .
Find det nummer, du vil fjerne blokeringen, og tryk derefter på knappen Ryd (X)(Clear (X)) ved siden af for at fjerne det fra listen.

Bekræft dit valg i pop op-vinduet ved at trykke på Fjern blokering(Unblock) .

Nummeret fjernes straks fra listen med spærrede numre(Blocked numbers) , og nederst får du også en meddelelse om dette.

Sådan fjerner du blokeringen af et nummer på Android fra telefonappen(Phone)
Du kan også fjerne blokeringen af et nummer på Android fra Telefon(Phone) -appen, hvilket normalt er praktisk på startskærmen(Home screen) . Tryk på modtagerikonet for at få adgang til det.
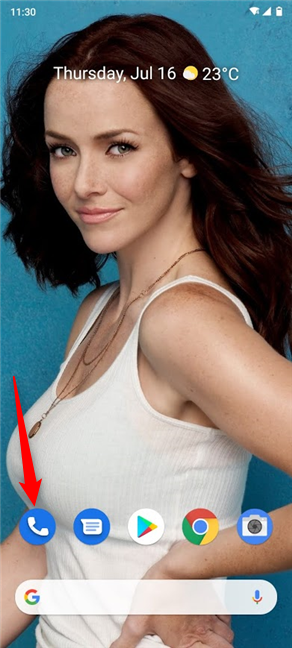
I Telefon(Phone) -appen skal du trykke på knappen Mere(More) , der ligner tre prikker arrangeret lodret.

Gå til Indstillinger(Settings) i rullemenuen .

Tryk derefter på indstillingen Blokerede numre(Blocked numbers) fra listen over tilgængelige indstillinger(Settings) .

Du kan nu se listen med blokerede numre(Blocked numbers) , som viser alle de numre, der ikke kan kontakte dig i øjeblikket. Find den, du vil fjerne blokeringen, og tryk derefter på knappen Ryd (X)(Clear (X)) ved siden af den for at fjerne den fra listen.
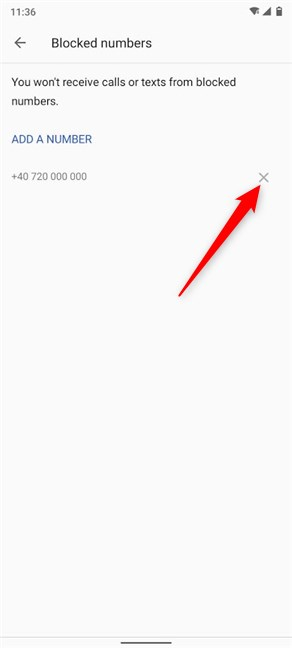
Tryk på Fjern blokering(Unblock) for at bekræfte dit valg.

Nummeret ophæves, som vist i meddelelsen nedenfor, og forsvinder fra listen. Du kan nu modtage kommunikation fra den person, der bruger det.
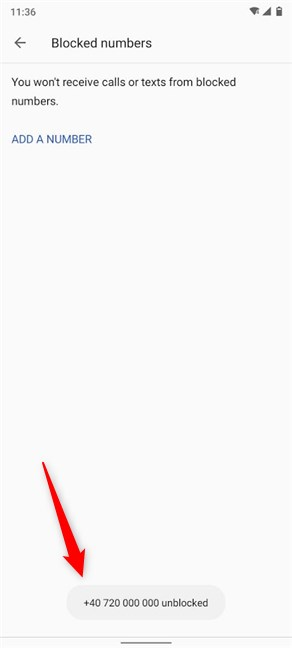
Hvis nummeret er angivet i din opkaldslog, er det nemmere at fjerne blokeringen derfra. Gå til fanen Seneste(Recents) i telefonappen(Phone) .
Alle blokerede numre, der er anført der, er nemme at få øje på på grund af meddelelsen Blokeret(Blocked) og ikonet ved siden af posten. Tryk på det nummer, du vil fjerne blokeringen.

Dette afslører flere muligheder under posten. Tryk på Fjern blokering(Unblock) , hvis du vil modtage opkald og beskeder fra det nummer igen.

Alternativt kan du også trykke og holde på et blokeret nummer for at åbne en kontekstmenu. Tryk derefter på Fjern blokering(Unblock) .
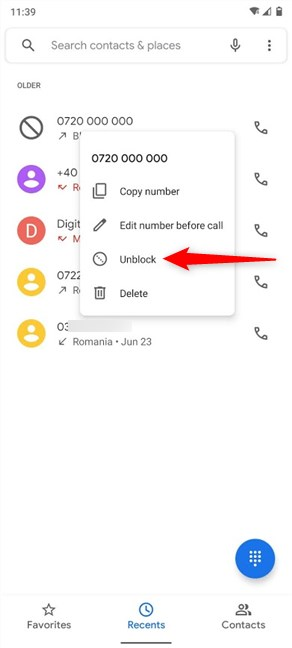
Du bliver bedt om at bekræfte dit valg. Tryk på Fjern blokering(Unblock) endnu en gang for at afslutte processen.

Nummeret er nu ophævet, og meddelelsen Blokeret(Blocked) og symbolet vises ikke længere ved siden af det.
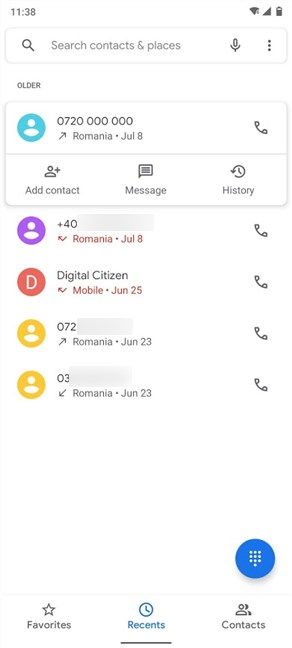
Sådan fjerner du blokeringen af et nummer på Android fra appen Beskeder(Messages)
Der er flere måder at fjerne blokeringen af nogen fra appen Beskeder(Messages) , især hvis du ikke har slettet din chat med dem. Først(First) skal du åbne appen Beskeder fra (Messages)startskærmen(Home screen) eller skærmen Alle apps(All Apps) .

Tryk på knappen Mere(More) fra øverste højre hjørne for at åbne en menu. Dens ikon ligner tre prikker arrangeret lodret.

Tryk derefter på Spam & blokeret(Spam & blocked) for at få adgang til det.

Tryk igen på knappen Mere(More) på denne skærm.

Den post, du leder efter, er blokerede kontakter(Blocked contacts) . Tryk på den for at åbne skærmen med samme navn.

Skærmbilledet Blokerede numre(Blocked numbers) viser de numre, du har blokeret. Når du har fundet den, du vil fjerne blokeringen, skal du trykke på knappen Ryd (X)(Clear (X)) til højre.

Tryk på Fjern blokering(Unblock) bekræfter dit valg.

Som vist i den korte meddelelse nederst på skærmen, ophæves blokeringen af nummeret og forsvinder fra listen. Du kan nu modtage opkald og sms'er fra den igen.

På skærmen Spam og blokeret(Spam & blocked) kan du se Blokeret(Blocked) - symbolet ud for enhver chatsamtale med et blokeret nummer. Hvis du vil fjerne blokeringen af nummeret, skal du trykke på det.

Fra denne skærm har du flere muligheder, den mest oplagte er at trykke på Fjern blokering(Unblock) .

Nummeret fjernes øjeblikkeligt, og Android viser et banner i bunden, der fortæller dig det.

Du kan også åbne endnu en menu Mere(More) fra øverste højre hjørne og få adgang til Detaljer(Details) .

Hvis du trykker på Fjern blokering(Unblock) , ophæves blokeringen af nummeret med det samme, og du kan nu modtage kommunikation fra det.

Alternativt kan du vælge at trykke på nummeret i stedet for. Du føres til en skærm, hvor du enten kan trykke på knappen Mere(More) efterfulgt af Fjern blokering af numre(Unblock numbers) eller trykke på ikonet Blokeret .(Blocked)

Bekræft dit valg ved at trykke på Fjern blokering(Unblock) i den lille pop-up, der vises .

I chatten med det spærrede nummer kan du også trykke på spærret(Blocked) -symbolet i bunden for at komme til skærmbilledet med spærret nummer. Brug derefter en af de to tilgængelige muligheder for at fjerne blokeringen og bekræfte dit valg, som illustreret ovenfor.
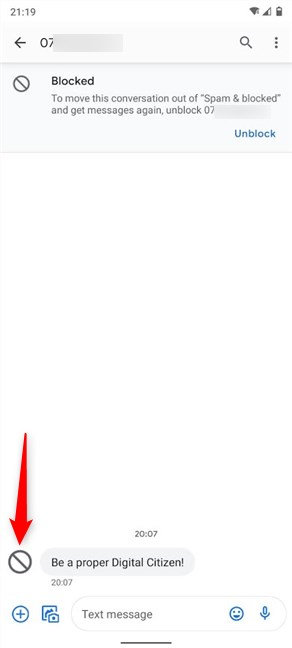
Hvor mange personer er på din liste over blokerede numre?
Vi kan godt lide at være sammen, så vi tilbyder mange andre chancer. For eksempel, hvis nogen plager os med opkald, vil vi hellere sende dem et hurtigt svar(quick response) og håber, de forstår. Der er dog et par numre, hvor blokering var den eneste mulighed. Hvad med dig? Spærrer du normalt numre? Nu hvor du også ved, hvordan du fjerner blokeringen af dem, hvor mange er der så tilbage på din liste over blokerede numre(Blocked numbers) ? Fortæl os det i kommentarfeltet.
Related posts
Sådan tilføjer du en kontakt til WhatsApp på Android: 4 måder
Sådan ændres eller fjernes SIM PIN-koden på Android -
Sådan skifter du Google-konti på Android: Alt du behøver at vide -
Microsoft Authenticator på Android: Log ind på en MS-konto -
Sådan blokerer du et nummer på Android
Sådan tilføjer du en Microsoft-konto til Windows 10
Sådan konfigurerer du forældrekontrol på en ASUS-router -
Sådan aktiverer eller deaktiverer du 2-trinsbekræftelse for din Google-konto
Du kan ikke aktivere gæstekontoen i Windows 10. Her er hvorfor og hvordan andre lyver
Hvordan logger man på Windows 10 med en PIN-kode? Hvordan ændrer man login-pinkoden?
Sådan ændres eller fjernes SIM-pinkoden på din iPhone eller iPad
Sådan tilføjer du en kontakt på din Android: 4 måder
Sådan skifter du til en lokal Windows 11-konto fra en Microsoft-konto
Hvad er en Windows-brugergruppe, og hvad gør den? -
Konfigurer totrinsbekræftelse for din Microsoft-konto med Google Authenticator
Sådan lærer du, hvilke data Microsoft gemmer om dig, og hvordan du sletter dem
6 måder at logge ud af Windows 11 -
Sådan fjerner du en konto fra Windows (7 måder) -
Sådan administreres lokale brugere og grupper i Windows 10 ved hjælp af lusrmgr.msc -
3 måder at oprette en Microsoft-konto fra din browser
