Sådan fjerner du den sorte boks i Chrome-browseren i Windows 10
Google Chrome-browseren(Google Chrome browser) kan tilfældigt vise eller vise sorte bokse eller fejl på en webside på Windows-pc'en(Windows PC) , mens du surfer på nettet. Websidens indhold vises ikke korrekt i nogle tilfælde. I stedet er det, der er synligt for dem, sorte bokse eller mørklagte sektioner, der bliver ved med at dukke op på hver webside efter at have rullet. Denne sorte sektion - sorte kasser og fejl i Chrome(black boxes and glitches in Chrome) - ser ud til at forekomme tilfældigt. Når en bruger forsøger at skifte frem og tilbage mellem faner, forsvinder boksene et øjeblik og dukker op igen ved rulning. Siderne ved første øjekast ser ud til at blive indlæst, men ender med en tom side.
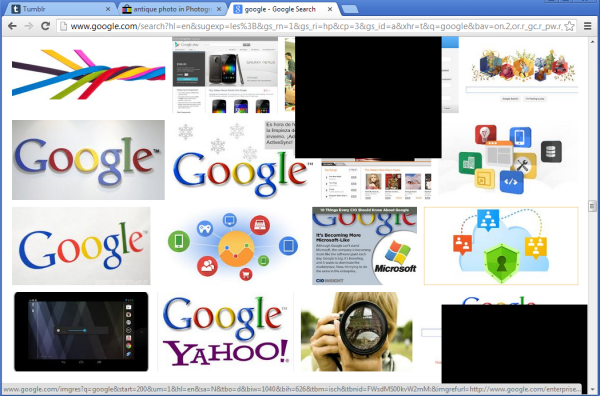
Sådan fjerner du den sorte boks i Chrome
1] Ryd cache
Hvis du står over for dette problem, er et trick til at løse dette problem, tilgængeligt til brugerens rådighed – Rydning af browserens cache(Clearing the browser cache) .
For at rydde Chrome - browserens cache skal du klikke på Chrome - menuen > Vælg "Værktøjer" og vælg Ryd browserdata(Clear browsing data) .
I den dialog, der vises, skal du markere afkrydsningsfeltet " Tøm(Empty) cachen".
Vælg mængden af data, du vil slette, fra rullemenuen "Slet følgende elementer fra" .(Obliterate)
Klik(Click) på knappen Ryd browserdata for at bekræfte.
2] Slå (Turn)hardwareaccelerationen(Hardware Acceleration) til
Hvis rettelsen ender med at vise ingen resultater, kan du prøve følgende:
Åbn din Chrome- browser > Gå til Indstillinger(Settings) . Slå indstillingen Hardwareacceleration(Turn on the Hardware Acceleration) til i Indstillinger, hvis den er deaktiveret.
For at gøre det skal du klikke på Chrome - menuen, vælge Settings > Advanced Settings , rulle ned under system, og markere afkrydsningsfeltet ved siden af ' Brug hardwareacceleration, når tilgængelig(Use Hardware Acceleration when available) ' mulighed.
Find og aktiver derefter dette flag i Chrome : Aktiver slankende maling fase 2(Enable slimming paint phase 2) .
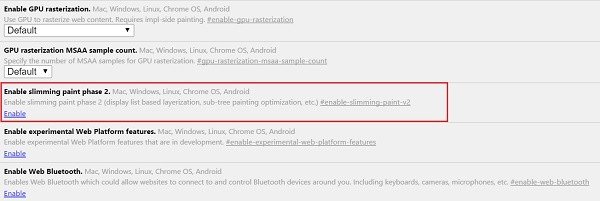
Hvis du allerede har aktiveret hardwareacceleration , skal du kontrollere, om deaktivering kan løse problemet permanent.
3] Deaktiver udvidelser
Prøv at deaktivere alle udvidelser(disabling all extensions) i Chrome.
4] Nulstil Chrome
Nulstil Chrome-browseren(Reset Chrome browser) og se, om det hjælper.
5] Opret en ny Chrome-profil
Opret en ny Chrome-profil(Chrome Profile) , og se, om det løser problemet.
6] Scan din pc
Nogle gange kan problemet skyldes malwareinfektion, så scan din computer med en god antivirussoftware(good antivirus software) .
Lad os vide, hvis noget hjalp.(Let us know if anything helped.)
Related posts
Sådan deaktiverer eller aktiverer du læsetilstand i Chrome i Windows 10
Løs ERR_CONNECTION_TIMED_OUT-problemet i Chrome på Windows 10
Google Maps fungerer ikke på Chrome i Windows 10
ERR_SOCKET_NOT_CONNECTED fejl på Chrome på Windows 10
Ret ERR_EMPTY_RESPONSE fejl i Chrome på Windows 10
Sådan ændres standardbrowseren: Chrome, Firefox, Edge på Windows 10
Kan ikke oprette forbindelse til Xbox Live; Løs Xbox Live Networking-problem i Windows 10
Top 3 Reddit-apps til Windows 10, som er tilgængelige i Windows Store
Hvad er Enablement Package i Windows 10
Sådan starter og bruger du Google Chrome i applikationstilstand på Windows 10
Se nemt Chrome-aktivitet på Windows 10-tidslinje
Ret Chrome-plugins, der ikke virker i Windows 10
Sådan installeres NumPy ved hjælp af PIP på Windows 10
Sådan deaktiverer du flytbare lagerklasser og adgang i Windows 10
Start filer nemt med myLauncher til Windows 10-computere
Aktiver forbedret anti-spoofing i Windows 10 Hello Face Authentication
Få Firefox til at vise mediekontroller på Windows 10 låseskærm
Hvor gemmes cookies i Windows 10 for alle større browsere?
Sådan fjerner du blokering af websteder på Chrome i Windows 10
Sådan deaktiveres sikkerhedsforanstaltninger for funktionsopdateringer på Windows 10
