Sådan fjerner du #DIV/0! fejl i Excel
Denne artikel taler om #DIV/0! fejl i Microsoft Excel , og hvordan man løser det. # DIV/0 ! fejl opstår, når et tal divideres med 0 i Excel . Det vises også, når en celle ikke indeholder nogen værdi eller er tom, og du har anvendt en divisionsformel.
Nu kan der være 0-værdi i forskellige celler i en post. Hvis du har anvendt en divisionsformel på en hel kolonne, og et bestemt tal automatisk skal divideres med 0, vil du modtage denne # DIV/0 ! fejl. Det får din projektmappe til at se meget rodet og uorganiseret ud. Hvis du står over for det samme problem, ingen bekymringer, vi har dækket dig. I denne tutorial vil jeg vise dig trinene til at undgå denne fejl i MS Excel . Lad os se, hvordan du kan fjerne # DIV/0 ! fejl fra din Excel -projektmappe.
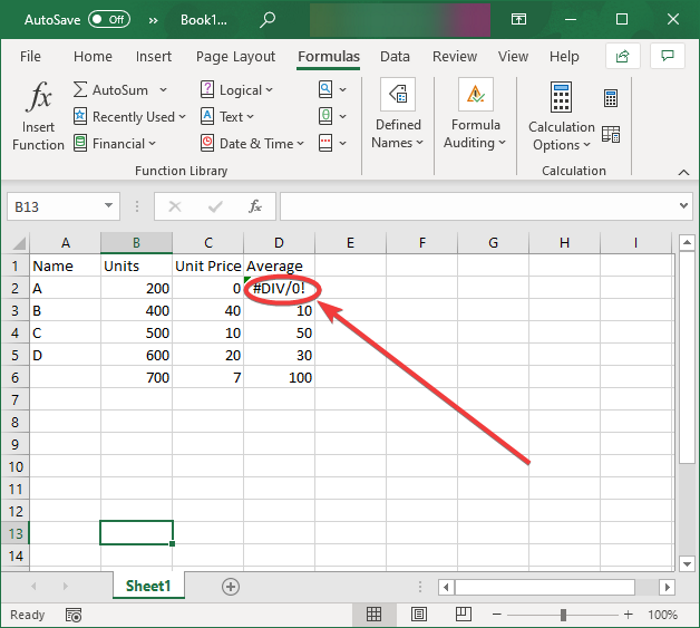
Sådan fjerner du # DIV/0 ! fejl i Excel
Denne fejl kan rettes ved at bruge IFERROR- funktionen i Excel . Her er de nøjagtige trin til at rette # DIV/0 ! fejl i Microsoft Excel :
Start Excel , og åbn projektmappen, hvor du får denne fejl.
Antag nu, at du skal dividere celleværdier i B-kolonnen med celleværdierne i C-kolonnen, og du har brugt =B2/C2 - formlen. Du skal blot(Simply) klikke på cellen, der viser # DIV/0 ! fejl, og gå derefter til funktionsboksen. Du skal nu tilføje følgende formel:
- Hvis du ønsker at returnere en tom værdi i tilfælde af fejl, brug
=IFERROR(B2/C2,“”) - For at vise en 0-værdi i stedet for fejl, brug
=IFERROR(B2/C2,0) - Du kan også bruge en IF-sætning
=IF(C2=0,0,B2/C2)for at få 0 returværdi, hvis C2 indeholder et nul.
Indtast blot en af ovenstående formler i cellen, der giver # DIV/0 ! fejl, som du foretrækker, og denne fejl vises ikke i cellen.

Nu, for at fjerne denne fejl fra en hel kolonne, skal du kopiere den samme formel til hele kolonnen. Til det kan du markere cellen, placere markøren nederst til højre i cellen og derefter holde og trække den mod slutningen af kolonnen. Dette vil anvende denne formel på hele kolonnen, og du vil ikke modtage en #DIV/0! i en hvilken som helst af cellerne i en kolonne.
På lignende måde kan du også bruge FEJL-(ISERROR) funktionen. Denne funktion returnerer grundlæggende SAND(TRUE) værdi, når der er en fejl, og den returnerer FALSK(FALSE) værdi, når der ikke er nogen fejl. For at vise TRUE i tilfælde af # DIV/0 ! fejl, kan du bruge =ISERROR(B2/C2) formlen.
Håber denne artikel hjælper dig med at fjerne # DIV/0 ! fejl i Microsoft Excel .
Tag nu et kig på disse indlæg:(Now take a look at these posts:)
- Sådan bruges ROMAN-funktionen i Excel(How to use ROMAN function in Excel)
- Gul trekant med udråbstegn i Excel eller Word.(Yellow Triangle with Exclamation Point in Excel or Word.)
Related posts
Sådan bruger du Percentile.Exc-funktionen i Excel
Sådan bruger du NETWORKDAYS-funktionen i Excel
Sådan tælles antallet af Ja eller Nej-poster i Excel
Excel, Word eller PowerPoint kunne ikke starte sidste gang
Sådan bruger du funktionen Automatisk datatype i Excel
Sådan ændres farven på Excel-regneark Tab
Sådan bruger du tilstandsfunktionen i Excel
Sådan udtrækkes domænenavne fra URL'er i Microsoft Excel
Beregn standardafvigelse og standardfejl for gennemsnittet i Excel
Sådan flettes og ophæves celler i Excel
Microsoft Excel Tutorial, for begyndere
Sådan tilføjes lande- eller områdenummer til en telefonnummerliste i Excel
Sådan tilføjes eller summeres tid i Microsoft Excel
Sådan opretter du et radardiagram i Windows 11/10
Sådan bruger du funktionerne Find og FindB i Excel
Sådan opretter du et organisationsdiagram i Excel
Sådan opretter du en turneringsbracket i Windows 11/10
Sådan indsættes og beregnes formler og funktioner i Excel
Sådan tilføjer du en trendlinje i Microsoft Excel-regneark
Sådan bruger du funktionen HLOOKUP i Microsoft Excel
