Sådan fjerner du dublerede favoritter i Microsoft Edge-browseren
Denne vejledning viser dig, hvordan du sletter dublerede favoritter i Microsoft Edge(delete duplicate Favorites in Microsoft Edge) - browseren. Chrom-baseret Microsoft Edge lader dig oprette flere profiler(create multiple profiles) , og i hver profil kan du oprette forskellige favoritmapper og gemme bogmærker/favoritter i dem.

Over en periode kan der være mange duplikerede favoritter i disse mapper. At slette dem manuelt ville være tidskrævende og ikke en god måde, hvis der er mange favoritter. Heldigvis(Thankfully) kommer Microsoft Edge med en indbygget funktion, der hjælper dig med at fjerne duplikerede favoritter hurtigt, og ændringerne synkroniseres på tværs af alle de loggede enheder. Dette indlæg dækker trin for trin proces for at hjælpe dig med at slippe af med duplikerede bogmærker.
Lige meget om du har importeret bogmærker i Edge fra andre browsere(imported bookmarks in Edge from other browsers) , eller der allerede er duplikerede favoritter til stede, fjernes alle disse bogmærker. Du kan også fortryde handlingen(undo the action) og få alle de slettede dubletfavoritter tilbage med et klik. På billedet tilføjet ovenfor kan du se Microsoft Edge slettet 2 duplikerede bogmærker ved hjælp af denne funktion.
Fjern(Remove) duplikerede favoritter i Microsoft Edge
Bemærk, at denne funktion kan hjælpe dig med at slette kun de dubletter, der har nøjagtig samme navn og URL(exactly the same name and URL) i en mappe eller undermapper. Selvom der er en ændring af store og små bogstaver (små bogstaver, store bogstaver osv.) i navnet på et bogmærke, vil det ikke slette det bogmærke. Metoden er som følger:
- Åbn Microsoft Edge
- Få adgang til en profil i Microsoft Edge
- Åbn Fjern dubletter af favoritter
- Bekræft eller Fortryd ændringerne.
Denne funktion er tilgængelig i version 81 eller nyere af Microsoft Edge . Så sørg for, at du har en opdateret version af Microsoft Edge- browseren. Du kan få adgang til siden Om Microsoft Edge(About Microsoft Edge) under Indstillinger(Settings) i din browser og derefter opdatere den til den nyeste version.
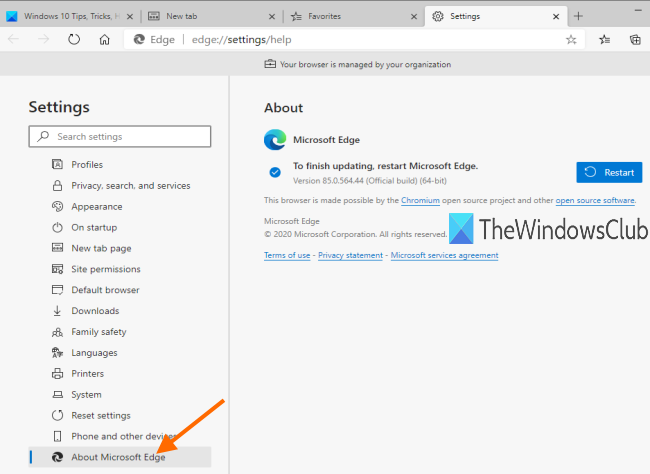
Genstart browseren og vælg en profil ved hjælp af profilikonet(Profile) øverst til højre.
Herefter skal du klikke på Favoritter(Favorites) -ikonet (lige før Samlinger-(Collections) ikonet) og vælge Fjern dubletter af favoritter(Remove duplicates favorites) .

En ny fane åbnes med en pop-up. Klik(Click) på knappen Fjern(Remove) i den pop-up.

Nu vil Microsoft Edge finde og fjerne alle duplikerede bogmærker. Denne proces vil ikke tage meget tid.
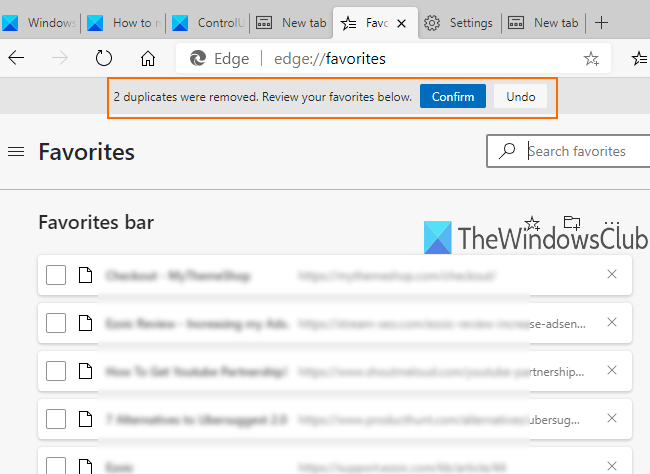
Når favoritterne er fjernet, vil den vise det samlede antal bogmærker, der er slettet af den. Nu bør du gennemgå bogmærker, men du skal gøre dette manuelt ved at få adgang til Favoritmapper(Favorite) én efter én. Hvis alt er OK, skal du bruge knappen Bekræft(Confirm) til at anvende ændringerne eller bruge knappen Fortryd(Undo) for at gendanne slettede duplikerede favoritter.
Microsoft Edge får denne fordel i forhold til andre populære browsere som Google Chrome og Firefox , da andre browsere ikke har nogen indbygget funktion til at fjerne duplikerede bogmærker.
Håber de trin, der er dækket i dette indlæg, hjælper dig med at slette duplikerede favoritter i Microsoft Edge uden at støde på noget problem.
Related posts
Sådan viser du favoritlinjen i Microsoft Edge på Windows 10
Hvor gemmes eller gemmes favoritter i Microsoft Edge-browseren?
Sådan viser du favoritlinjen i Microsoft Edge: 4 måder -
Sådan fjerner du menuknappen Udvidelser fra Microsoft Edge-værktøjslinjen
Sådan indstilles eller ændres Microsoft Edge-hjemmesiden på Windows 11/10
Samlinger i Microsoft Edge er en nem måde at gemme webindhold på
Microsoft Edge åbner ikke på Windows 11/10
Sådan aktiverer du funktionen Samlinger i Microsoft Edge-browseren
Sådan håndhæves Google SafeSearch i Microsoft Edge i Windows 10
Microsoft Edge-browseren hænger, fryser, går ned eller virker ikke
Sådan begrænser du automatisk afspilning af medier i Microsoft Edge-browseren
Sådan installeres Microsoft Edge-browseren på Chromebook
Sådan sletter du automatisk Microsoft Edge-browserhistorik ved afslutning
Tildel Backspace-tast for at gå tilbage en side i Microsoft Edge
Sådan repareres eller nulstilles Microsoft Edge-browseren på Windows 11
Sådan spiller du det nye surfspil i Microsoft Edge
Deaktiver synkronisering for alle brugerprofiler i Microsoft Edge ved hjælp af registreringsdatabasen
Rette Vi kunne ikke indlæse denne udvidelsesfejl i Microsoft Edge
Sådan deler du en webside-URL ved hjælp af Microsoft Edge-browseren
Hvorfor mangler nogle udvidelser i Microsoft Edge-browseren?
