Sådan fjerner du dublerede filer i Google Drev
Google Drive er ubestrideligt en af de mest kendte cloud storage-tjenester. Det giver brugerne mulighed for nemt at uploade og gemme deres dokumenter, billeder, videoer, arkiver og andre filer direkte i skyen. Det er ikke alt, integration af Googles webbaserede kontorpakke har gjort det meget nemmere at oprette, redigere og dele dokumenter på tværs af utallige enheder og netværk. Men har du nogensinde tænkt over, hvor mange duplikerede filer, der har rodet din plads på Google Drev(Google Drive) ?
Tidligere var det svært at finde dubletter på en cloud-baseret tjeneste som Google Drev(Google Drive) . Google Drev(Google Drive) indeholder heller ingen muligheder for at søge efter duplikerede filer. Under sådanne omstændigheder står brugerne tilbage med kun 2 muligheder - en download alle filerne og scan dem med en dubletfinder, anden manuel sammenligning. Men ikke længere, denne guide vil dække, hvordan du finder og fjerner duplikerede filer i Google Drev(Google Drive) .
Sådan fjerner du dublerede filer i Google Drev(Google Drive)
Duplikerede filer kan tilstoppe en hel del af din Google Drev-(Google Drive) lagerplads, denne vejledning vil dække, hvordan du finder og fjerner duplikerede filer i Google Drev(Google Drive) . Også hvordan Google håndterer problemet med duplikerede filer. Ved at fjerne dubletter kan du frigøre en masse plads og samtidig få dine filer mere organiseret.
Hvordan håndterer Google duplikerede filer?
Google Drev(Google Drive) har få foranstaltninger til at forhindre unødvendige duplikerede filer i at blive vist på din Drev-plads. Tidligere, hvis du prøvede at uploade en dubletfil til dit Google Drev(Google Drive) , ville filen blive uploadet og fik udvidelser til dets oprindelige navn som denne Fil(File) (1), Fil(File) (2), Fil(File) (3) og så videre. Dette skabte en masse forvirring og gjorde det meget svært at organisere filerne.
Men nu advarer Google dig om duplikerede filuploads. Når en fil uploades til Google Drev(Google Drive) , og hvis der er en fil med et lignende navn og det samme format på dit Google Drev(Google Drive) , får du øjeblikkeligt en advarselsmeddelelse om kopieret(Duplicate) filupload som vist nedenfor:
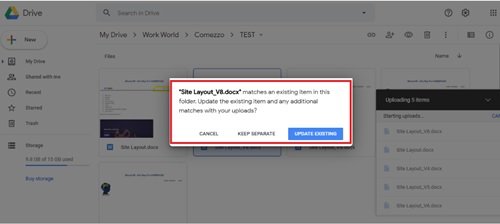
Brugeren kan springe over at kopiere duplikatfilen i Google Drev(Google Drive) ved at klikke på muligheden ' Annuller'(Cancel’) . Hvis brugeren klikker på muligheden ' Hold separat(Keep separate) ', vil filen blive uploadet med et filnavn som Fil(File) (1). Indstillingen ' Opdater eksisterende(Update Existing) ' erstatter den gamle fil med den nye.
I øjeblikket kan Google Drev(Google Drive) identificere duplikerede filer baseret på filformatet og filnavnet. De overvejer ikke indholdet. Tidligere har vi også angivet Googles(Google) webbaserede kontorpakke-integration, og derfor, når det kommer til flere kopier af det samme MS Office-dokument eller excel-regneark, fusionerer Google Drive og beholder de seneste uploadede versioner (ældre versioner er tilgængelige til visning og gendannelse ). I sidste ende er advarselsmeddelelsen fra Google en fantastisk måde at holde duplikerede filer væk fra at blokere værdifuld plads på dit Google Drev(Google Drive) ; igen, hvis den bruges med omtanke.
Brug Duplicate Cleaner
Du kan bruge Duplicate Cleaner -softwaren til at fjerne dubletfilerne på Google Drev(Google Drive) .
Duplicate Cleaner af DigitalVolcano Software er et af de førende programmer, der bruges til at finde og fjerne duplikerede filer på din Windows-pc eller netværksdrev. Dokumenter, billeder, musik og meget mere, denne applikation finder det hele. Duplicate Cleaner gratis version har en undergruppe af funktioner fundet i dens pro version, dvs. Duplicate Cleaner Pro .
Du kan spørge, hvordan sammenligner gratis- og Pro-versionerne sig?
Den gratis version har grundlæggende funktionaliteter og er hovedsageligt til personlig/hjemmebrug. Denne er ikke egnet til brug i et kommercielt miljø.
I denne vejledning vil vi fokusere på Duplicate Cleaners (Duplicate Cleaner)gratis(Free) grundlæggende software , som gør arbejdet godt. Følg disse trin for at bruge Duplicate Cleaner gratis:
1] Download den gratis version af ' Duplicate Cleaner ' fra Microsoft Store(free version from the Microsoft Store) for at synkronisere Google Drev med din pc.
2] Følg installationsguiden og fuldfør installationen.
3] Åbn programmet fra genvejen på skrivebordet.
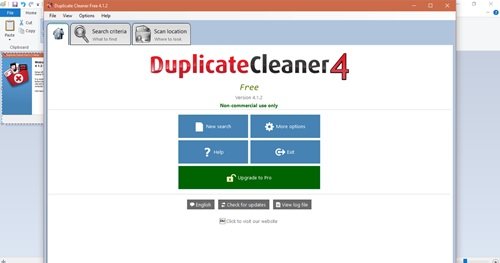
4] Klik på ' Scan Location '.
5] Vælg mappen ' Google Drev(Google Drive) ' på din pc, og tilføj den til sektionen ' Mapper til søgning(Folders to search) '.
6] Klik på ' Start scanning'(Start Scan’) , der vises på værktøjslinjen, dvs. øverst i applikationsgrænsefladen.
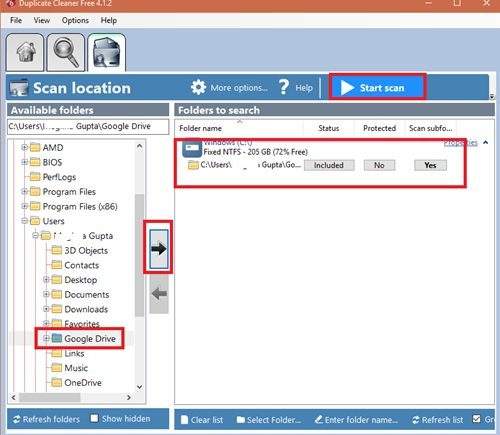
7] Appen vil nu begynde at udføre dobbelttjek.
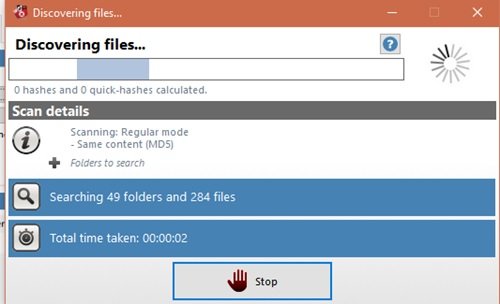
8] Når scanningen er afsluttet, vil du se en liste over alle dubletfilerne på Google Drev(Google Drive) .
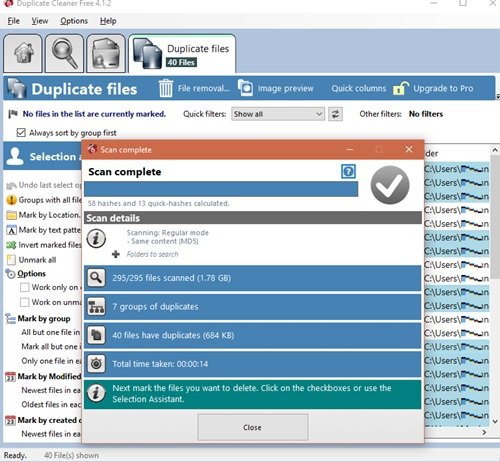
9] Resultatet af scanningen vises i venstre panel i resultatvinduet. Brugeren kan se værktøjet Vælg assistent(Select assistant tools) på panelet til højre. Disse værktøjer hjælper brugerne med at batchmarkere de Google Drev-(Google Drive) duplikerede filer, som de ønsker at fjerne. Vælg de filer, du vil fjerne.
10] Klik til sidst på knappen ' Fjernelse af filer'(File removal’) for at fjerne duplikerede filer i Google Drev(Google Drive) .
11] Et fjernelsesvindue vil poppe op, tryk på ' Slet filer'(Delete files’) for at fjerne alle de markerede dubletfiler i Google Drev(Google Drive) .
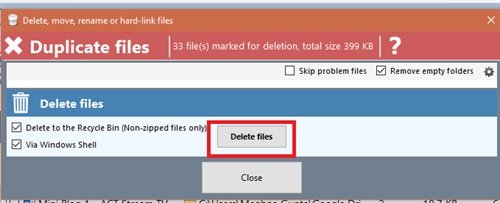
Færdig! At følge ovenstående trin vil frigøre en betydelig mængde plads fra dit Google Drev!
Delete junk temporary files & de-clutter Google Drive storage with GiveMeSomeSpace
Google Drev(Google Drive) giver minimum 15 GB lagerplads, som kan opgraderes til én TB.
Vi håber, at denne guide hjælper dig med at udnytte al den plads på den bedst mulige måde. Hvis du har flere tricks til at organisere og rydde op i Google Drev(Google Drive) , så del det med os i kommentarfeltet nedenfor.
Related posts
Google Drev-videoer afspilles ikke eller viser en tom skærm
Sådan gemmer du filer fra LibreOffice direkte til Google Drev
Cyberduck: Gratis FTP, SFTP, WebDAV, Google Drive-klient til Windows
Google Drev bliver ved med at gå ned på Windows-pc
Flyt delt mappe til et andet drev med tilladelser i Google Drev
Sådan sikkerhedskopieres filer automatisk til Google Drive eller OneDrive for at forhindre tab af data
Sådan omgås Google Drev Downloadkvoten er overskredet fejl
Sådan gendannes WhatsApp Backup fra Google Drev
OneDrive vs Google Drive - Hvilken er den bedste cloud-tjeneste?
Sådan fjerner du dublerede filer i Google Drev
Sådan optimerer du din Google Drev-lagring
Slet midlertidige uønskede filer og rydde op i Google Drev-lagerplads
Hvordan gemmer du automatisk vedhæftede filer fra Gmail til Google Drev
Sådan rydder du cache i Google Drev og Google Docs
Sådan blokerer du nogen på Google Drev
Kan ikke uploade filer til Google Drev i Windows-pc
5 måder at uploade filer til Google Drev -
Ret Google Drev Du har ikke en godkendelsesfejl
Synkroniser enhver Windows-mappe med Google Drive, OneDrive og Dropbox
Fungerer Google Drev ikke på Chromebook? 11 måder at rette på
