Sådan fjerner du egenskaber fra genvejsmenuen for papirkurven i Windows 10
Hvis du ikke vil give andre brugere af din pc adgang til panelet Egenskaber for papirkurven(Recycle Bin Properties) , så hjælper dette indlæg dig med at skjule eller deaktivere egenskaber fra genvejsmenuen for papirkurven . (Recycle Bin)Den lokale gruppepolitikredaktør(Group Policy Editor) kan gøre jobbet for dig!
Papirkurv(Recycle Bin) hjælper dig med at få alle de slettede filer i henhold til standardindstillingerne. Egenskabspanelet har(Properties) et par muligheder for at justere indstillingerne. Du kan aktivere eller deaktivere dialogboksen til bekræftelse af sletning(enable or disable delete confirmation dialog) , ændre størrelsen på papirkurven(change the size of Recycle Bin) osv. fra vinduet Egenskaber.
Hvis du prøver denne metode på Windows 10 2004, vil du se en meddelelse Egenskaberne for dette element er ikke tilgængelige(The properties for this item are not available) . Men hvis du bruger en ældre version, vil indstillingen Egenskaber(Properties) blive fjernet. Du skal også vide, at dette tip kun virker for skrivebordsikonet(Desktop) i papirkurven(Recycle Bin) .
Fjern egenskaber fra genvejsmenuen for papirkurven(Recycle Bin)
Følg disse trin for at fjerne, skjule eller deaktivere egenskaber fra genvejsmenuen for papirkurven .(Recycle Bin)
- Tryk på Win+R for at åbne Kør-prompten.
- Skriv gpedit. msc og tryk på Enter - knappen.
- Naviger til skrivebordspolitikken(Desktop) i Brugerkonfiguration(User Configuration) .
- Dobbeltklik på Fjern egenskaber fra genvejsmenupolitikken for papirkurven(Remove Properties from the Recycle Bin context menu ) .
- Vælg indstillingen Aktiveret(Enabled ) .
- Klik på OK for at gemme ændringen.
Først skal du åbne den lokale gruppepolitikeditor(Local Group Policy Editor) . Selvom der er flere måder at gøre det på, kan du bruge Kør(Run) -prompten til at få det gjort. For at komme i gang skal du trykke på Win+R -knapperne sammen for at åbne Kør(Run) -prompten. Skriv derefter gpedit.msc og tryk på Enter - knappen. Når du har åbnet den lokale gruppepolitikeditor(Local Group Policy Editor) , skal du navigere til følgende sti-
User Configuration > Administrative Template > Desktop
Her kan du finde en politik kaldet Fjern egenskaber fra genvejsmenuen for papirkurven(Remove Properties from the Recycle Bin context menu) .
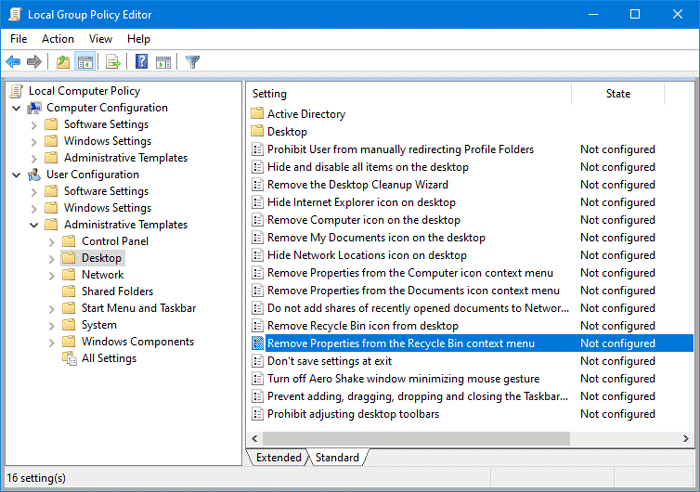
Hvis du aktiverer denne indstilling, vil indstillingen Egenskaber(Properties) ikke være til stede, når brugeren højreklikker på papirkurven(Recycle Bin) eller åbner papirkurven(Recycle Bin) og derefter klikker på Filer(File) . Ligeledes(Likewise) gør Alt-Enter intet, når papirkurven(Recycle Bin) er valgt. Hvis du deaktiverer eller ikke konfigurerer denne indstilling, vises indstillingen Egenskaber(Properties) som normalt.
Du skal dobbeltklikke på denne politik. Som standard skal den være indstillet til Ikke konfigureret(Not Configured) . Du skal vælge Aktiveret(Enabled) og klikke på OK- knappen for at gemme ændringen.

Åbn nu papirkurvens egenskaber(Recycle Bin Properties) .
Hvis du har gjort alt med succes, åbnes det ikke, eller du kan slet ikke finde muligheden.
Det er det!
Læs næste: (Read next:) Sådan tilføjer du papirkurven til File Explorer-navigationsruden.
Related posts
Tilføj eller fjern pin for at starte fra kontekstmenuen i Windows 10
Papirkurv er nedtonet i skrivebordsikonindstillinger på Windows 10
Tøm automatisk papirkurven i Windows 10 ved hjælp af den automatiske papirkurv
Recycle Bin Manager til Windows 10: RecycleBinEx & BinManager
Kan ikke tømme papirkurven efter Windows 10 Creators Update
Ret Langsomt højreklik-kontekstmenu i Windows 10
Erstat PowerShell med kommandoprompt i kontekstmenuen i Windows 10
Aktiver, deaktiver Slet bekræftelsesboks for papirkurven i Windows 11/10
Sådan tilføjes PowerShell til kontekstmenuen i Windows 10
5 måder at gendanne slettede filer fra papirkurven i Windows 10
Føj Kør-emne til Sandbox-kontekstmenuen i Windows 10
Fastgjorte webstedsikoner mangler i menuen Start i Windows 10
Sådan åbner du CUE & BIN-filer i Windows 10 ved hjælp af PowerISO
Fjern eller tilføj EFS-filejerskab fra kontekstmenuen i Windows 10
Sådan gendanner du en slettet fil fra papirkurven i Windows 11/10
Slettede filer vises ikke i papirkurven i Windows 11/10
Fjern eller tilføj Google Drev, Dropbox og OneDrive til kontekstmenuen
Fjern Gendan tidligere versioner Kontekstmenupunkt i Windows 10
Sådan tilføjes Opret gendannelsespunkt til kontekstmenuen i Windows 10
Fjern Flyt til OneDrive fra kontekstmenuen i Windows 10
