Sådan fjerner du en betroet Windows 8-pc fra din Microsoft-konto
At have en betroet pc er et stort aktiv for en Microsoft - kontoindehaver. Det giver dig mulighed for at synkronisere adgangskoder mellem betroede Windows 8 -pc'er og gør det også nemmere at administrere din konto. I stedet for at skulle bevise din identitet ved at få adgang til en e-mail eller telefon, accepterer Microsoft blot, at du er den, du siger, du er, fordi du bruger dit betroede system. Selvom dette er meget nyttigt, kan det også være risikabelt, hvis andre har adgang til din computer.
Hvis du har en pålidelig computer, som andre er begyndt at bruge regelmæssigt, eller som du planlægger at slippe af med, bør du fjerne den fra din Microsoft-konto(Microsoft Account) på forhånd. Lad os lære, hvordan dette gøres.
Få adgang til din Microsoft-konto
Start din foretrukne webbrowser ( Internet Explorer , Firefox , Chrome osv.) og få adgang til din Microsoft-konto(Microsoft account) . Indtast din e-mailadresse og adgangskode, og klik eller tryk på "Log ind".("Sign In.")

Forudsat at du har indtastet dine kontooplysninger nøjagtigt, vil du blive ført til en kontooversigtsside(Account Summary) . Under Adgangskode og sikkerhedsoplysninger(Password and security info) skal du klikke eller trykke på "Rediger sikkerhedsoplysninger".("Edit security info.")

Find din computers navn i sektionen Trusted PC , og klik eller tryk på "Slet".("Delete.")

Dernæst skal du bekræfte, at du har adgang til den e-mail-adresse, du har på din konto, for at bekræfte sikkerheden. Klik(Click) eller tryk på "Ja, jeg har adgang"("Yes, I have access") for at fortsætte processen.

Vælg din e-mailadresse fra rullelisten, og klik eller tryk på "Næste".("Next.")

Du skal nu tjekke din e-mail for at fortsætte processen.

Fuldfør PC-fjernelsesprocessen
Få adgang til din e-mail-indbakke, og åbn beskeden fra Microsoft -kontoteamet. Det kan tage et par minutter at dukke op. Vær tålmodig. Klik eller tryk på "Fjern computernavn"("Remove ComputerName.") i e-mailen .
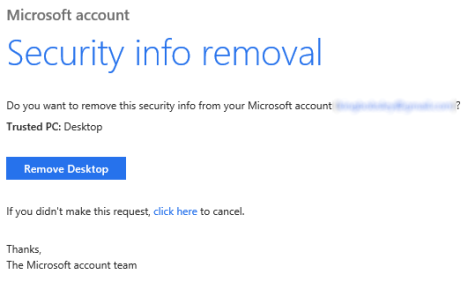
Hvis du forblev logget ind på din Microsoft- konto, indlæses en bekræftelsesmeddelelse med det samme. Hvis ikke, skal du indtaste din e-mailadresse og adgangskode for at fuldføre processen.

Du er nu sikker på at smide, donere, sælge eller dele din computer uden at risikere dine Microsoft - kontooplysninger. Du vil måske tilføje en anden computer, hvis det er muligt, hvis du mister adgangen til din primære e-mailadresse, der er konfigureret med din konto, og har brug for at ændre sikkerhedsoplysninger.
Konklusion
Hvad synes du om de nye anvendelser af Microsoft - kontoen, herunder at logge på Windows 8 og synkronisere data mellem enheder? Synes du, det er vidunderligt og nyttigt eller et sikkerhedsmareridt? Stil(Post) dine spørgsmål eller svar nedenfor.
Related posts
Hvordan nulstiller jeg adgangskoden til min Microsoft-konto? -
Skal du bruge en lokal eller en Microsoft-konto i Windows 10?
Konfigurer totrinsbekræftelse for din Microsoft-konto med Google Authenticator
Min Microsoft- eller Hotmail-konto blev hacket? Sådan tjekker du den seneste aktivitet på min konto
Introduktion til Windows 8: Sådan stoler du på en pc ved hjælp af din Microsoft-konto
Sådan ændres Microsoft-adgangskoden: 2 forskellige måder -
6 måder at ændre en konto til Administrator og tilbage i Windows 10 -
Hvad er diskkvoter, og hvordan man bruger dem til at begrænse hver brugers plads
Sådan sikkerhedskopieres og gendannes Windows Vault-adgangskoder
Sådan opretter eller sletter du brugerkonti i Windows 7
Sådan bruger du en diskette til nulstilling af adgangskode til at ændre din Windows-adgangskode
Sådan tilføjer du en børnekonto til din Windows 10-pc
Sådan administrerer du loggede brugerkonti med Task Manager i Windows 10
Sådan fjerner du en konto fra Windows (7 måder) -
Sådan lærer du, hvilke data Microsoft gemmer om dig, og hvordan du sletter dem
10 funktioner, der gør Windows 8 til det mest sikre Windows endnu
Sådan tilføjer du en Microsoft-konto til Windows 10
Enkle spørgsmål: Hvad er gæstekontoen, og hvordan slår du den til?
Sådan ændres eller fjernes SIM-pinkoden på din iPhone eller iPad
Sådan ændres adgangskoden til din lokale brugerkonto i Windows 8.1
