Sådan fjerner du en enhed fra Apple ID
Ejer du mere end én Apple-enhed? (Do you own more than one Apple device?)Hvis ja, så skal du forstå, hvordan Apple ID fungerer. Det er den bedste funktion ved Apple -enheder til at beskytte enhedssikkerhed og datasikkerhed. Desuden hjælper det at bruge det samme mærke, dvs. Apple , til alle forskellige enheder med at flette dem sammen i Apples(Apple) økosystem. Derfor(Hence) bliver dens anvendelighed lettere og bedre. Men at have mange enheder forbundet til det samme Apple ID kan forårsage problemer med, at gadgets fungerer gnidningsløst. Gennem denne vejledning lærer du, hvordan du får vist Apple ID -enhedslisten og fjerner en enhed fra Apple ID . Derfor(Therefore), læs alle metoderne igennem for at forstå, hvordan du fjerner Apple ID fra iPhone, iPad eller Mac .

Hvordan fjerner man en enhed fra Apple ID?(How to Remove a Device from Apple ID?)
Hvad er Apple ID Device List?(What is Apple ID Device List?)
Din Apple ID -enhedsliste består af alle de Apple -enheder, som er logget ind via den samme Apple ID - konto. Dette kan omfatte din MacBook , iPad, iMac, iPhone, Apple Watch osv. Du kan derefter få adgang til enhver app eller data fra én Apple -enhed på en hvilken som helst anden Apple -enhed.
Hvis dit Apple-id f.eks. er det samme,
- Du kan også åbne et iPad-dokument på en MacBook eller iPhone.
- Billeder taget på din iPhone kan åbnes på din iPad til redigering.
- Den musik, du har downloadet på din MacBook, kan næsten uden problemer nydes på din iPhone.
Apple ID hjælper med at forbinde alle Apple -enheder og få adgang til filer på forskellige enheder uden behov for konverteringsværktøjer eller tredjepartsapplikationer. Derudover er processen til at fjerne en enhed fra Apple ID ret enkel.
Grunde til at fjerne en enhed fra Apple ID(Reasons to Remove a Device from Apple ID)
1. Af sikkerhedsmæssige årsager:(For Safety Reasons: ) Fjernelse af enheden fra Apple ID -enhedslisten sikrer, at dine data forbliver sikre. Det er kun dig, der kan bestemme, på hvilke enheder, hvilke data der skal tilgås og vises. Dette viser sig at være yderst fordelagtigt, hvis du mister din Apple -enhed, eller den bliver stjålet.
2. For enhedsformatering:(For Device Formatting:) Hvis du planlægger at sælge din Apple -enhed, vil fjernelse af en enhed fra Apple-id ikke klare opgaven alene. Det vil dog sætte enheden på aktiveringslås(Activation Lock) . Derefter skal du logge ud af Apple ID fra den pågældende enhed manuelt for at fuldføre formateringen af den pågældende enhed.
3. For mange sammenkædede enheder:(Too Many Linked Devices: ) Det er muligt, at du ikke ønsker, at alle enheder skal forblive forbundet med det samme Apple-id , da de måske bruges af forskellige medlemmer af din familie. At vide, hvordan man fjerner en enhed fra Apple ID ville helt sikkert hjælpe.
Fjernelsesprocessen er meget enkel og kan udføres via enhver af Apple -enhederne, som forklaret nedenfor.
Metode 1: Fjern Apple ID fra Mac
(Method 1: Remove Apple ID from Mac
)
Du kan fjerne en enhed fra Apple ID -enhedslisten via en iMac eller en MacBook , som instrueret nedenfor:
1. Klik på Apple - menuen(menu) på din Mac, og vælg Systemindstillinger(System Preferences) , som vist.

2. Klik på Apple ID fra øverste højre hjørne, som vist.

3. Du vil nu kunne se en liste over alle Apple-enheder(all Apple devices) , der er logget på med det samme Apple-id .

4. Klik på den enhed(device ) , du vil fjerne fra denne konto.
5. Til sidst skal du vælge knappen Fjern fra konto(Remove from Account) .

Enheden vil nu blive fjernet fra Apple ID -enhedslisten.
Læs også: (Also Read: )6 måder at løse MacBook langsom opstart(6 Ways to Fix MacBook Slow Startup)
Metode 2: Fjern Apple ID fra iPhone(Method 2: Remove Apple ID from iPhone)
Sådan fjerner du Apple ID fra iPhone:
1. Start programmet Indstillinger(Settings) .
2. Tryk på Dit navn(Your Name) .
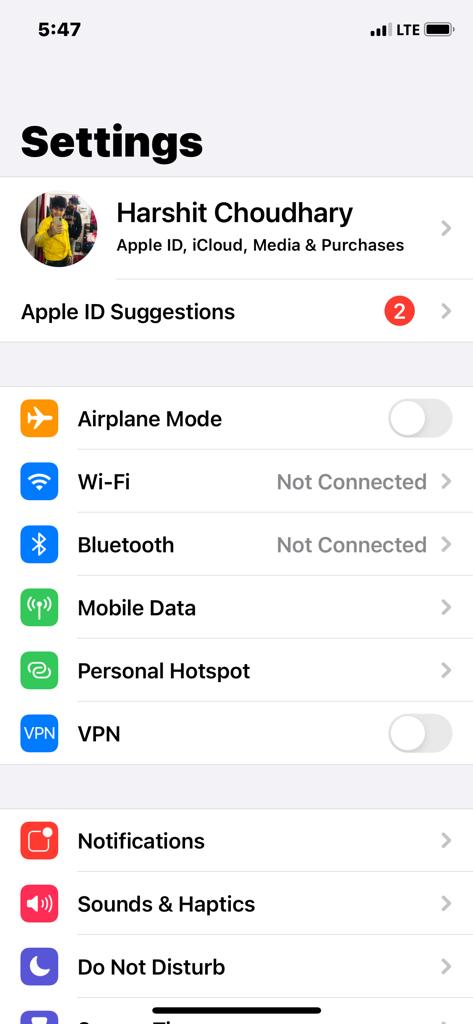
3. Rul ned for at se listen over alle Apple-enheder(all Apple devices) , der er forbundet til den samme konto.
4. Tryk derefter på den enhed(device ) , du vil fjerne.
5. Tryk på Fjern fra konto(Remove From Account) , og bekræft dit valg på den næste skærm.
Læs også: (Also Read:) 12 måder at løse problemet med fuld iPhone-opbevaring(12 Ways to Fix iPhone Storage Full Issue)
Metode 3: (Method 3:) Fjern Apple ID fra iPad eller iPod Touch(Remove Apple ID from iPad or iPod Touch)
For at fjerne Apple ID fra iPad eller iPod skal du følge de samme trin som forklaret for iPhone.
Metode 4: Fjern enhed fra Apple ID-websiden
(Method 4: Remove Device from Apple ID Webpage
)
Hvis du ikke har nogen Apple -enhed i nærheden, men du vil fjerne en enhed fra din Apple ID - liste hurtigst muligt, kan du bruge en hvilken som helst webbrowser til at logge ind på dit Apple ID . Følg de givne trin:
1. Start en hvilken som helst webbrowser(web) fra enhver af dine Apple -enheder, og besøg Apple ID - (Apple ID Webpage)websiden(browser) .
2. Indtast dit Apple ID-loginoplysninger(Apple ID login credentials) for at logge ind på din konto.
3. Rul ned til afsnittet Enheder(Devices ) for at se alle tilsluttede enheder. Se(Refer) billedet nedenfor.
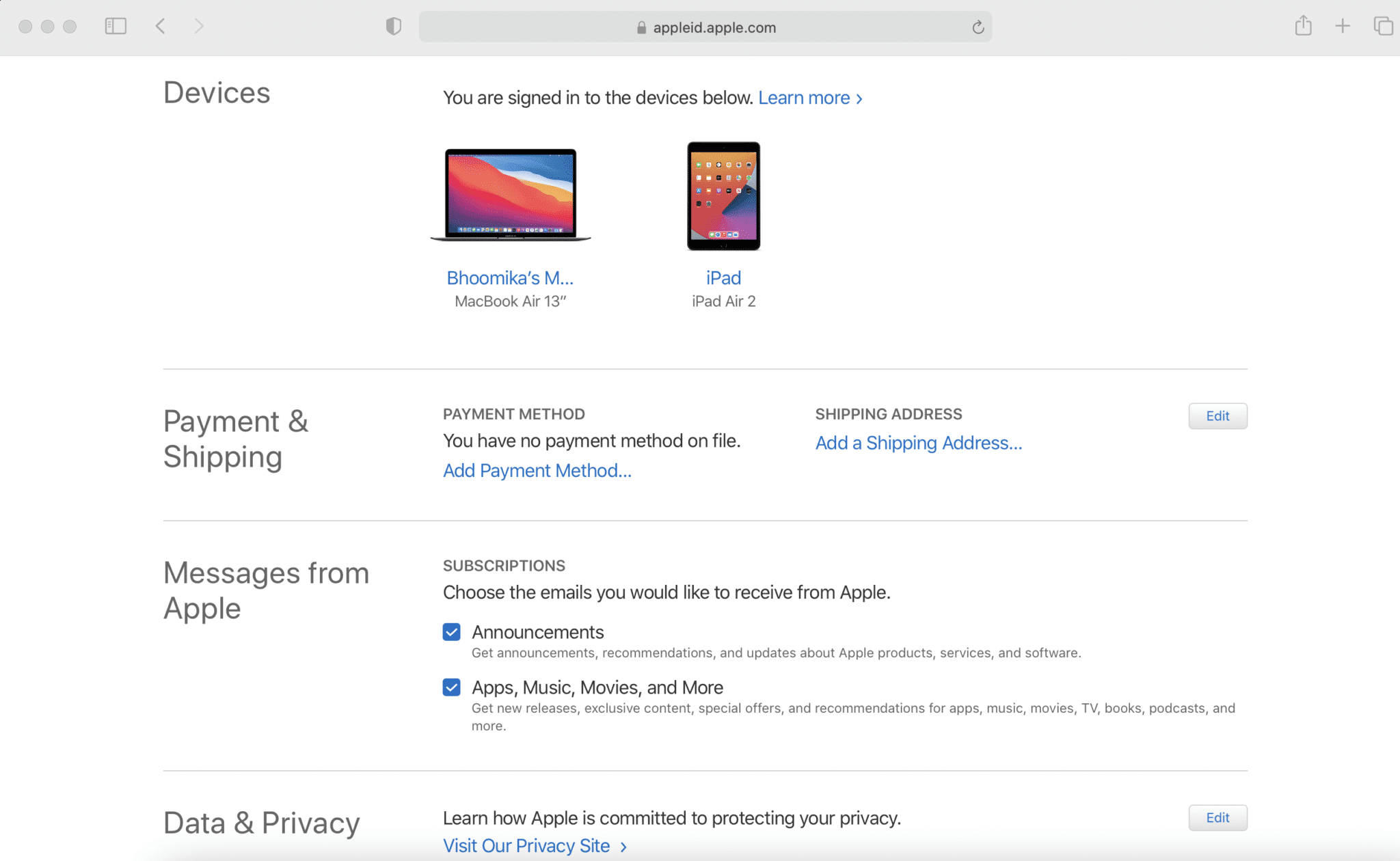
4. Tryk på en enhed(device ) , og klik derefter på knappen Fjern fra konto(Remove From Account) for at slette den.

Læs også: (Also Read:) Sådan får du adgang til din Apple-konto(How to Access Your Apple Account)
Metode 5: Fjern enhed fra iCloud-websiden(Method 5: Remove Device from iCloud Webpage)
Webapplikationen til iCloud fungerer bedst på Safari -webbrowseren. Derfor kan du bruge din iMac, MacBook eller en iPad til at navigere til denne hjemmeside for at fjerne en enhed fra Apple ID -enhedslisten.
1. Naviger til iCloud-websiden(iCloud Webpage) , og log ind(log in) .
2. Klik på Dit navn(Your Name) i øverste højre hjørne af skærmen.
3. Vælg Kontoindstillinger(Account Settings) på den viste rulleliste.
4. Rul ned til sektionen Mine enheder(My Devices) , og tryk på den enhed(device) , du vil fjerne.

5. Klik på krydsikonet(Cross icon) ved siden af enhedens navn.
6. Bekræft dit valg ved at klikke på knappen Fjern(Remove) .
Bemærk:(Note:) Sørg for at logge ud(Sign out) af iCloud, når du er færdig med fjernelsesprocessen.
Anbefalede:(Recommended:)
- Sådan nulstiller du Apple ID-sikkerhedsspørgsmål(How to Reset Apple ID Security Questions)
- Ret iCloud-billeder, der ikke synkroniseres til pc(Fix iCloud Photos Not Syncing to PC)
- Reparer MacOS Big Sur-installationsfejl(Fix MacOS Big Sur Installation Failed Error)
- Reparer Mac-softwareopdatering, der sidder fast ved installation(Fix Mac Software Update Stuck Installing)
Du vil opdage, at disse metoder er utrolig nemme, og du kan fjerne en enhed fra Apple ID-enhedslisten på få sekunder. ( remove a device from Apple ID device list in a few seconds.)Hvis du har spørgsmål, så sørg for at skrive dem i kommentarerne nedenfor. Vi vil forsøge at løse dem så hurtigt som muligt!
Related posts
Apple ID Two Factor Authentication (2022)
Ret En enhed, der er tilsluttet systemet, ikke fungerer
Sådan nulstiller du Apple ID-sikkerhedsspørgsmål
Hvordan kan jeg se, hvor mit Apple-id bliver brugt?
Rette bekræftelse mislykkedes Fejl ved forbindelse til Apple ID-server
Ret iCloud-billeder, der ikke synkroniseres til pc
Sådan aktiverer du totrinsbekræftelse for dit Apple ID på en iPhone eller iPad
Ret iPhone overophedning og vil ikke tænde
Skift din MAC-adresse på Windows, Linux eller Mac
Sådan nulstiller du dine AirPods og AirPods Pro
Fix iTunes bliver ved med at åbne af sig selv
Sådan rettes Apple Virus Advarselsmeddelelse
Hvordan optager jeg WhatsApp-video- og stemmeopkald?
Sådan spejler du din Android- eller iPhone-skærm til Chromecast
Løs problemet med MacBook-opladeren, der ikke fungerer
Reparer én AirPod højere end den anden
Hvorfor min iPhone er frosset og ikke vil slukke eller nulstille
Ret Safari Denne forbindelse er ikke privat
Sådan repareres Mac-kamera, der ikke virker
Ret dette element er midlertidigt utilgængeligt Fejl
