Sådan fjerner du EXIF-data fra dine billeder
Hvis du laver billeder med nogen af de moderne enheder, der er tilgængelige derude, er det sandsynligt, at enheden også tilføjer ekstra information til disse billeder, når de er taget og gemt.
Denne ekstra information, kaldet EXIF -data, inkluderer normalt kameramodellen, datoen for, hvornår billedet blev taget, dine geolokationsdata og så videre. Nogle af apps på dine enheder bruger disse ekstra oplysninger til at hjælpe dig med at organisere dine billeder(use this extra information to help you organize your photos) .

Selvom det ikke er nogen skade at beholde EXIF -dataene indlejret i dine billeder, så længe billederne er gemt på dine personlige enheder, er der tidspunkter, hvor du måske ønsker at fjerne dataene, såsom når du deler disse billeder på internettet(Internet) .
Heldigvis giver de fleste enheder dig mulighed for nemt at fjerne EXIF-data fra dine billeder(remove the EXIF data from your photos with ease) .
Fjern foto EXIF-data (Windows)
Windows-brugere har det nemt, da de har både en indbygget og en tredjepartsmetode til at fjerne foto EXIF -data. Begge muligheder er nemme at bruge, og det følgende viser, hvordan du får adgang til og bruger dem.
Brug af den indbyggede mulighed
Den indbyggede mulighed er placeret i Windows File Explorer på din pc, og den lader dig både se og fjerne fotometadataene.
- Åbn mappen, der indeholder de fotos, du vil fjerne EXIF -data fra. Når mappen åbnes, skal du højreklikke på det foto, du vil slippe af med EXIF -data, og vælge Egenskaber(Properties) .

- Når egenskabsboksen åbnes, skal du klikke på fanen, der siger Detaljer(Details) . Du vil se EXIF -dataene for dit valgte billede. For at slippe af med disse data finder du et link, der siger Fjern egenskaber og personlige oplysninger(Remove Properties and Personal Information) i bunden. Klik på den.

- På det følgende skærmbillede finder du to muligheder for at fjerne EXIF -dataene. Hvis du vælger den første mulighed, vil den fjerne alle mulige metadata fra dine billeder. Den anden mulighed lader dig selektivt fjerne EXIF -data.

- Vælg den mulighed, du vil fortsætte med, og klik på OK .
Afhængigt af den mulighed, du har valgt ovenfor, vil du få fjernet enten alle eller udvalgte data fra dine billeder på din pc.
Brug af en app
Selvom den indbyggede mulighed fjerner EXIF -dataene fra dine fotos uden problemer, er der nogle få tilfælde, hvor den ikke har kunnet gøre det for nogle brugere.
Hvis du vil have en fuld-bevis metode, kan du bruge en tredjeparts app kaldet FileMind QuickFix , der fjerner EXIF -data fra dine billeder med et enkelt klik. Sådan fungerer det.
- Download FileMind QuickFix -appen og installer den på din computer.
- Start appen, træk og slip dine fotos på den, og klik på knappen Quick Fix Metadata i nederste venstre hjørne.

- Det tager kun et par sekunder for appen at fjerne EXIF -dataene fra dine billeder. Når det er gjort, vil du finde de nye versioner af dine billeder i samme mappe som de originale.
Fjern foto EXIF-data (Mac)
Hvis du er en Mac -bruger, har du en fantastisk gratis og hurtig app til din rådighed til at fjerne EXIF -data fra alle billederne på din maskine.
- Gå over til ImageOptim-webstedet(ImageOptim website) og download og installer appen på din maskine.
- Når du starter appen, vil du opdage, at den næsten ikke har nogen muligheder på hovedgrænsefladen. Det er det, der gør det til en mindre forvirrende og brugervenlig app. Træk(Drag) og slip dine billeder til appens hovedgrænseflade.
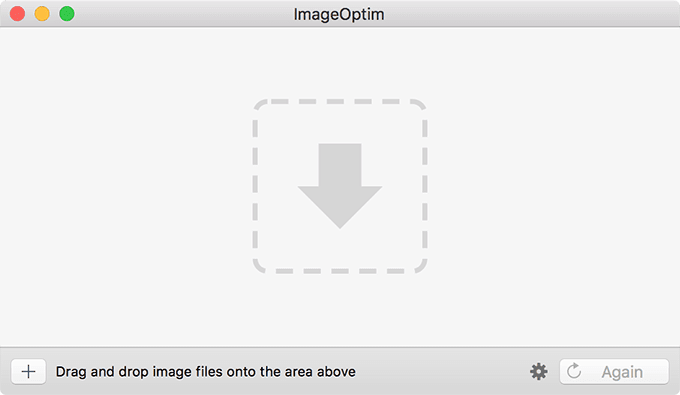
- Det fjerner EXIF -dataene fra dine valgte billeder og erstatter de originale billeder med de nye versioner.

- Hvis du gerne vil bekræfte, at dine billeder faktisk ikke har nogen EXIF -data indlejret i dem, kan du gøre det ved at bruge Preview -appen på din Mac . Åbn dine billeder med Preview -appen, klik på Værktøjer(Tools) øverst, og vælg Vis Inspektør(Show Inspector) .

Du vil bemærke, at appen ikke viser nogen information om dine billeder i panelet. Det bekræfter, at ImageOptim -appen faktisk fjernede alle EXIF -data fra dine billeder.
Fjern foto EXIF-data (Android)
Hvis du har dine billeder gemt på din Android -enhed, behøver du ikke nødvendigvis at overføre dem til din computer(transfer them to your computer) for at fjerne EXIF -dataene. Du kan udføre opgaven på selve din Android -enhed ved hjælp af en gratis app fra Google Play Butik(Google Play Store) .
- Download og installer Photo Exif Editor – Metadata Editor -appen på din enhed.
- Start appen på din enhed, og vælg Fotos(Photos) .

- Vælg de billeder, du vil fjerne EXIF -data fra, og tryk derefter på Exif -indstillingen øverst til højre. Markér(Checkmark) afkrydsningsfeltet øverst for at vælge alle muligheder og tryk på disketteikonet.
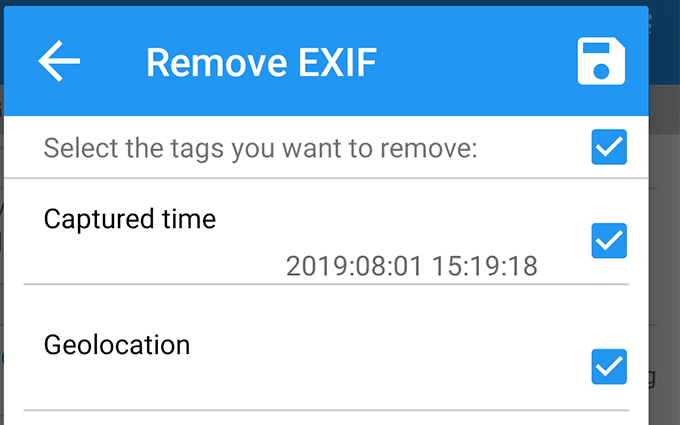
- Det fjerner alle EXIF -data fra dine billeder og gemmer de resulterende billeder i dit galleri.
Fjern foto EXIF-data (iOS)
iPhone- og iPad-brugere har også en app til at slette EXIF -data fra fotos på deres enhed. Det er en gratis app og fjerner EXIF -data med et enkelt tryk.
- Installer Metadata Remover EXIF GPS TIFF -appen fra App Store på din enhed.
- Start appen, vælg dine billeder, tryk på indstillingsikonet i nederste venstre hjørne, og vælg Ryd alle metadata(clear all metadata) .

Appen tilføjer nye versioner af dine billeder uden metadata til din enhed. Du finder disse nye versioner i appen Fotos på din enhed.(Photos)
Tag billeder uden placeringsdata(Location Data) ( Android )
Hvis du gerne vil have, at dine fremtidige billeder ikke skal indeholde placeringsdata, kan du deaktivere en mulighed på din Android -enhed for at gøre det.
- Start kamera(Camera) -appen på din enhed, og tryk på indstillingen Indstillinger(Settings) .

- På den følgende skærm skal du deaktivere indstillingen, der siger Gem placeringsdata(Store location data) .
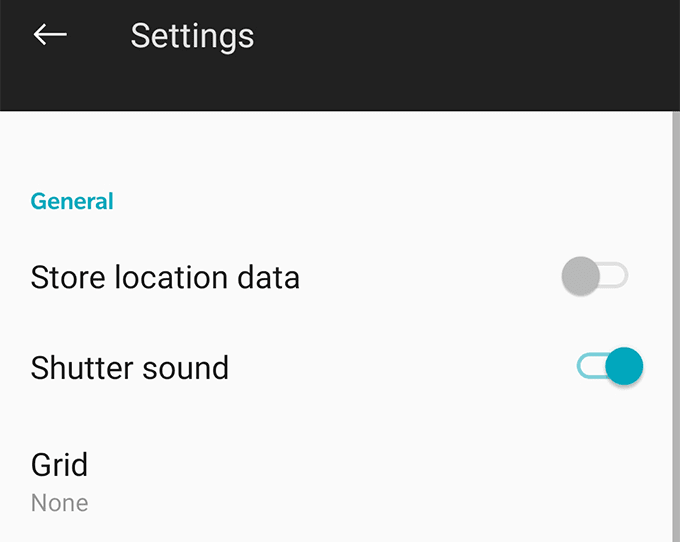
- Du er klar. De billeder, du tager på din Android -enhed fra da af, vil ikke have dine placeringsdata gemt i dem.
Tag billeder uden placeringsdata(Location Data) (iOS)
Du kan også deaktivere iOS Camera -appen fra at optage dine placeringsdata på dine billeder. Sådan får du adgang til og deaktiverer funktionen til placeringsdeling på din iOS-enhed.
- Start appen Indstillinger , og tryk på (Settings)Privatliv(Privacy) efterfulgt af Placeringstjenester(Location Services) .
- Vælg Kamera(Camera) , og vælg Aldrig(Never) på følgende skærm.
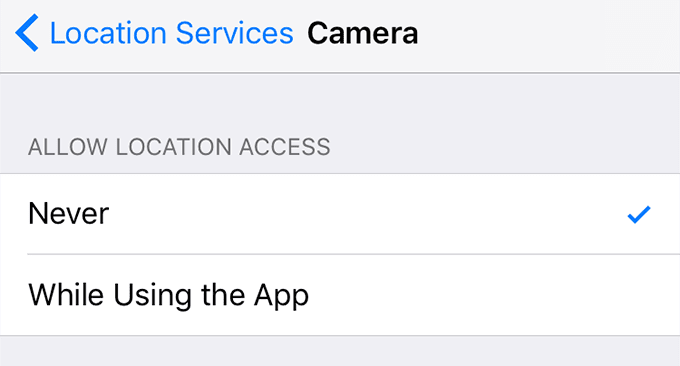
Kamera(Camera) - appen vil ikke være i stand til at bruge dine placeringsdata, og som følge heraf vil dine billeder ikke have nogen geodata indlejret på din iPhone eller iPad.
Related posts
6 bedste kameraindstillinger til månebilleder
Sådan importeres data til Google Sheets fra et andet ark
Kopier data fra en ikke-startbar bærbar eller stationær harddisk
Hent Excel-data direkte fra en webside
Sådan bruger du kraftfulde billedsøgningsværktøjer, der er tilgængelige på Google Fotos
Installation af GIMP-plugins: En vejledning
Sådan konverteres en dynamisk disk til en grundlæggende disk
Slå brugerkontokontrol (UAC) fra for en specifik applikation
Sådan opsætter du mastersider i Adobe InDesign CC
Sådan opretter du et team i Microsoft Teams
Sådan downloader du dine personlige data fra Google
Sådan gendannes en hacket Facebook-konto
Sådan flyver du en drone for begyndere
Flyt billeder til et andet album på Facebook
Sådan sikkerhedskopieres dine WhatsApp-data på iPhone og Android
Sådan deaktiveres Windows-nøglen
Eksporter SQL-data til Excel med kolonneoverskrifter
Sådan åbner du DDS-filer i Windows 10
Sådan udføres en CPU-stresstest
Sådan åbner du en låst fil, når et andet program bruger den
