Sådan fjerner du "Fortsæt med at se" fra Netflix
"Fortsæt med at se" er en sektion på Netflix, der viser de serier og film(Netflix that displays the shows and movies) , du har set på det seneste på siden. Når din seeroplevelse bliver afbrudt, kan du bruge denne sektion til hurtigt at fortsætte dine yndlingsprogrammer, hvor du slap.
Ulempen ved denne sektion er, at den viser selv de shows, som du ikke kunne lide. Dette skyldes, at listen inkluderer alle programmer fra din seerhistorik, og hvad du nogensinde har set på siden.

Hvis du af en eller anden grund ikke kan lide dette afsnit, kan du fjerne "Fortsæt med at se" fra Netflix som vist nedenfor.
Fjern "Fortsæt med at se" ved hjælp af Netflix-telefonappen(Remove “Continue Watching” Using The Netflix Phone App)
For at fjerne "Fortsæt med at se" fra Netflix , skal du rydde elementerne fra din Netflix- afspilningshistorik. Når du har gjort det, viser den ikke længere disse programmer i afsnittet "Fortsæt med at se", før og medmindre du begynder at spille disse programmer igen.
- Start Netflix -appen på din telefon, og tryk på den profil, du bruger til at se dine udsendelser.

- Tryk på Mere(More) nederst på din skærm.

- Vælg den indstilling, der siger Konto(Account) på følgende skærm.

- Rul(Scroll) hele vejen ned og find din profil på listen. Tryk på din profil, find indstillingen Visning af aktivitet(Viewing activity) , og tryk på Vis(View) ved siden af den.

- Du kan se din Netflix- afspilningshistorik. Dette er serier og film, som du har set på denne platform. For at fjerne et element fra afsnittet "Fortsæt med at se" skal du trykke på ikonet ved siden af det pågældende element på listen.

- Appen vil sige, at dit valgte show vil blive fjernet fra din historie.
- Hvis du vil fjerne en hel serie fra sektionen "Fortsæt med at se", skal du trykke på Skjul serier(Hide series) . Listen vil ikke længere vise nogen episoder fra din valgte serie i rækken "Fortsæt med at se" på Netflix .

- Hvis du vil fjerne sektionen "Fortsæt med at se" helt fra Netflix , bliver du nødt til at skjule alle dine shows. Rul(Scroll) ned på den aktuelle skærm, og tryk på Skjul alt(Hide all) for at gøre det.

- Det vil tage noget tid at fjerne elementer fra afsnittet "Fortsæt med at se", men generelt er det gjort på under 24 timer.
Dine ændringer vil blive synkroniseret på tværs af alle dine enheder, og sektionen vil blive fjernet overalt på din Netflix- konto.
Fjern "Fortsæt med at se" ved hjælp af Netflix-webversionen(Remove “Continue Watching” Using The Netflix Web Version)
Du kan også fjerne afsnittet "Fortsæt med at se" ved hjælp af Netflix'(using Netflix’s) webversion. Dette ville være en mere ideel metode at bruge, hvis du har et stort antal shows og film, der skal fjernes fra din afspilningshistorik.
Navigationen på desktopversionen vil gøre processen meget nemmere.
- Åbn en ny fane i din browser, og gå over til Netflix - webstedet. Log ind på din konto, hvis du ikke allerede er logget ind.
- Klik(Click) på den profil, du bruger til at se indhold på webstedet, og fortsæt.
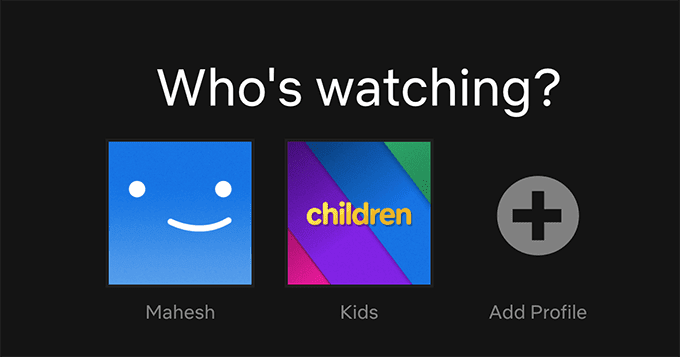
- Klik(Click) på dit profilikon i øverste højre hjørne, og vælg den mulighed, der siger Konto(Account) . Det åbner din kontoindstillingsmenu.

- Rul(Scroll) ned, find din profil, klik på den, og vælg Vis(View) ved siden af, hvor der står Visningsaktivitet(Viewing activity) . Det fører dig til din Netflix- historikside.
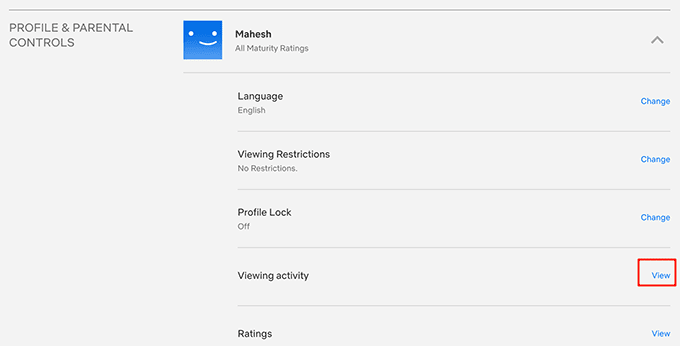
- Du vil se listen over serier og film, du har set på Netflix . Klik(Click) på ikonet ved siden af det program, du vil fjerne fra " Fortsæt med at se(Continue Watching) ", og det vil blive fjernet.

- For at fjerne en hel serie skal du klikke på ikonet ud for et af afsnittene i den serie og vælge Skjul serie(Hide series) .

- Hvis du overhovedet ikke vil have tegn på "Fortsæt med at se" på din primære Netflix -skærm, skal du rulle hele vejen ned i din afspilningshistorik og klikke på indstillingen, der siger Skjul alle(Hide all) . Det skjuler alle dine shows fra sektionen "Fortsæt med at se".

Da der ikke vil være nogen shows at vise i "Fortsæt med at se", fjerner Netflix hele sektionen.
Brug en anden profil til at se indhold(Use a Different Profile To Watch Content)
En grund til, at nogle brugere vælger at fjerne "Fortsæt med at se" fra Netflix , er, at de ikke ønsker, at visse programmer, de ser, skal vises på listen. Hvis det er derfor, du fjerner sektionen, kan du faktisk bruge en anden profil til at opnå det, du ønsker.
Netflix holder brugernes afspilningshistorik adskilt af deres profiler, og hvis du bruger en anden profil til dine bestemte shows, vises disse programmer ikke i "Fortsæt med at se" på din hovedprofil.
Opret en ny profil på Netflix(Create a New Profile On Netflix)
- Gå over til Netflix -webstedet og log ind på din konto.
- Vælg din nuværende profil fra listen på din skærm.
- Klik(Click) på dit profilikon i øverste højre hjørne, og vælg Administrer profiler(Manage Profiles) . Det giver dig mulighed for at se og tilføje profiler til din konto.

- Vælg den indstilling, der siger Tilføj profil(Add Profile) på følgende skærm.

- Netflix vil bede dig om at indtaste et navn til din nye profil. Indtast et navn, sæt flueben i Kid - feltet, hvis det er en børneprofil (hvis du kun vil have børnevenligt indhold ), og klik på Fortsæt(Continue) .
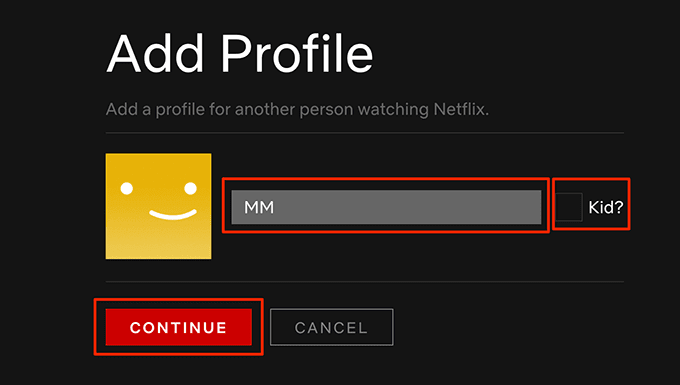
- Profilen vil øjeblikkeligt blive tilføjet til din konto. Du kan vælge det fra profillisten på din skærm for at åbne det.

Slet en profil fra din Netflix-konto(Delete a Profile From Your Netflix Account)
Når du er færdig med at se programmer i din sekundære profil, vil du måske slette den, så ingen kan få adgang til den profil og se, hvad du har set med den.
- Start Netflix i din browser, og klik på blyantikonet på billedet til din sekundære profil.

- Følgende skærm har tre knapper i bunden. Klik(Click) på den, der siger Slet profil(Delete Profile) for at fjerne profilen fra din konto.

- Netflix vil spørge, om du virkelig vil slette profilen og alle data, der er knyttet til den. Klik(Click) på knappen Slet profil(Delete Profile) for at fjerne profilen.

- Profilen forsvinder fra din konto på alle dine enheder.
Var(Were) du i stand til at fjerne "Fortsæt med at se" på Netflix ? Er(Did) du stødt på problemer? Fortæl os det i kommentarerne nedenfor.
Related posts
Sådan ændres sproget på Netflix
Sådan downloader du serier og film fra Netflix
Konfigurer forældrekontrol til YouTube, Netflix, Amazon Prime, HBO Max og mere
Sådan rettes Netflix-fejlkode F7701-1003
Sådan rettes Netflix-fejlkode NW-2-5
4 måder at finde de bedste internetmuligheder (ISP'er) i dit område
Sådan opsætter og bruger du "Forstyr ikke" på Discord
Netflix vs Hulu vs Prime – Den bedste streamingtjeneste i 2019
Bedste websteder og browser-plugins til at forbedre din Netflix-oplevelse
Sådan finder du fødselsdage på Facebook
Sådan rettes Netflix-fejlkode UI3012
Rette "\computer er ikke tilgængelig. Du har muligvis ikke tilladelse til at bruge denne netværksressource"
Sådan downloades og installeres Peacock på Firestick
Sådan downloader du Twitch-videoer
Kan du ændre dit Twitch-navn? Ja, men vær forsigtig
3 måder at tage et billede eller en video på en Chromebook
LinkedIn "Open to Work"-funktion: Skal du bruge det?
Sådan slår du Caps Lock til eller fra på Chromebook
Hvad er Discord Streamer Mode, og hvordan man konfigurerer det
Sådan registrerer du computer- og e-mail-overvågnings- eller spioneringssoftware
