Sådan fjerner du gitterlinjer fra et Google Sheet-dokument
For dem, der regelmæssigt arbejder med Google Sheets , formoder vi, at du allerede skal have en idé om den Grid-lignende grænseflade(Grid-like interface) . Det adskiller sig lidt fra Microsoft Excel , men det fungerer godt. Nu er det ikke alle, der kan lide at have gitterlinjer i deres dokumenter; derfor er den bedste mulighed, i stedet for at skulle stoppe med at bruge Google Sheets , at fjerne gitterlinjen. Spørgsmålet er dog, om det er muligt at gøre dette i Google Sheets lige nu?
Fjern gitterlinjer fra Google Sheet
Svaret på det er et massivt ja. Som forventet vil vi diskutere, hvordan man får dette gjort på den nemmest mulige måde.
1] Sådan viser eller skjuler du gitterlinjer i redigeringsvisningen(Edit View)
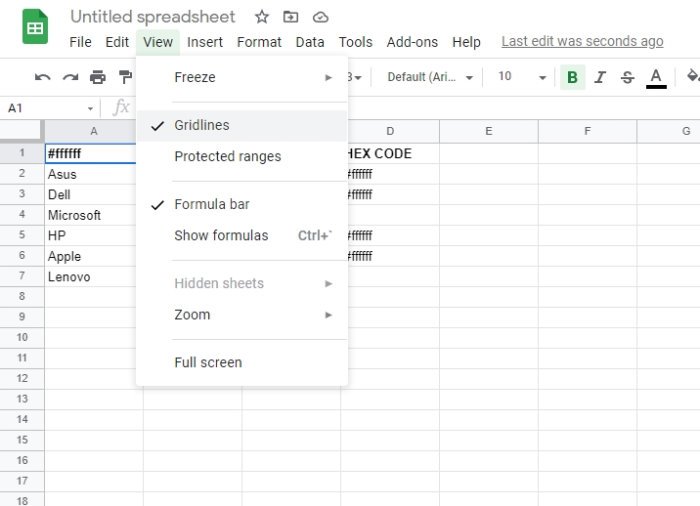
OK, så når det kommer til at fjerne gitterlinjer fra redigeringsvisningen(Edit View) , ja, opgaven er super enkel. Du kan se, redigeringsvisningen(Edit View) er slået til som standard, så chancerne er, at du ser på det lige nu, mens du foretager ændringer i dit arbejde.
For dem, der undrer sig, så er gitterlinjer de grå linjer, der adskiller hver celle på arket. Hver gang enkelte eller flere celler er valgt, vil arkene(Sheets) være omgivet af blå kantfarve.
For at fjerne en gitterlinje skal du gå videre og besøge det officielle Google Sheets- websted og derfra åbne et nyt eller(Sheet) et nuværende. Klik derefter på menuen Vis(View) , og til sidst skal du vælge Gridlines for at fjerne markeringen.
Hvis du ser tilbage på dit dokument, burde gitterlinjen ikke længere være synlig, hvilket betyder, at du har fjernet det fra syne.
2] Sådan(How) fjerner du gitterlinjer fra udskrevne dokumenter

Måske vil du beholde gitterlinjemuligheden med redigeringsvisningen(Edit View) , men gitterlinjerne må ikke være nogen steder i syne, når det kommer til udskrivning. Hvis det er tilfældet, så fortvivl ikke, for vi kan hjælpe i den forbindelse.
Fjernelse af gitterlinjer fra et udskrevet dokument kræver, at brugeren åbner et Google Sheet - dokument og derefter vælger File > Print . Fra indstillingsmenuen skal du klikke på Formatering og derefter fravælge Vis gitterlinjer(Show gridlines) og derefter trykke på Next > Print , og det er det.
Dit regneark fra Google Sheets skulle nu være fri for gitterlinjer, indtil du ønsker at have dem der igen.
Related posts
Sådan roterer du tekst i Google Sheets-webappen
Sådan opretter du en Drop Cap i Google Docs på få minutter
Ret Google Docs Stavekontrol, der ikke fungerer korrekt
Sådan indsætter du tekstboks i Google Docs
Sådan får du Google Slides til at sløjfe uden at udgive
Sådan downloader og gemmer du billeder fra Google Docs
Sådan laver og grupperer du billeder i Google Docs
Sådan tilføjer du Google Keep Notes til Google Docs
Sådan indsætter du WordArt i Google Sheets ved hjælp af Google Tegninger
Sådan tilføjes et vandmærke i Google Docs
Sådan opretter du et organisationsdiagram i Google Docs
Bedste Google Sheets-tilføjelser til at forbedre produktiviteten
Sådan skriver du et manuskript i Google Docs
Sådan laver du et Gantt-diagram i Google Sheets
Der er opstået en browserfejlmeddelelse - Google Docs på Chrome
Sådan tilføjer og redigerer du tabeller i Google Docs på den nemme måde
Sådan opretter og ændrer du en rulleliste i Google Sheets
Ret Superscript, der ikke virker i Google Docs
Bedste Google Docs-tilføjelser til freelanceskribenter
Sådan fordobles pladsen i Google Docs
