Sådan fjerner du Google- eller Gmail-profilbillede?
Synes du, at dit Google-profilbillede er for gammelt? Eller har du en anden grund til, at du ønsker at fjerne dit Google-profilbillede? Sådan fjerner du dit Google- eller Gmail-profilbillede.(Do you think that your Google profile picture is too old? Or do you have any other reason for which you wish to remove your Google Profile Picture? Here is how to remove your Google or Gmail Profile Picture.)
Googles(Google) tjenester bruges flittigt af milliarder af mennesker verden over, og antallet af brugere stiger dag for dag. En sådan tjeneste er Gmail , den gratis e-mail. Gmail bruges af over 1,5 milliarder brugere verden over til deres postformål. Når du angiver et profilbillede eller et visningsbillede(Display) til din Google -konto, vil billedet afspejle sig i de e-mails, du sender via Gmail .
Tilføjelse eller fjernelse af Google- eller Gmail -profilbilledet er en ligetil opgave. Nogle brugere kan dog blive forvirrede med grænsefladen til Google Indstillinger(Google Settings) og kan finde det svært at fjerne deres Google- eller Gmail -profilbillede.

Sådan fjerner du Google- eller Gmail-profilbillede?(How to Remove Google or Gmail Profile Picture?)
Metode 1: Fjern Google Display Picture fra din computer(Method 1: Remove Google Display Picture from your Computer)
1. Naviger til Google.com , og klik derefter på dit Vis billede(Display picture) , der vises øverst til højre på Google - websiden.

2. Hvis dit profilbillede ikke vises, skal du logge ind på din Google-konto(login to your Google account) .
3. Fra en menu, der vises til venstre, skal du vælge Personlig info.(Personal info.)
4. Naviger til bunden ved at rulle og klik på "Gå til Om mig"(“Go to About me” ) .

5. Klik nu på afsnittet PROFILBILLEDE(PROFILE PICTURE) .

6. Klik derefter på knappen Fjern(Remove button ) for at fjerne dit Google Display-billede(Google Display Picture) .

7. Når dit displaybillede er fjernet, vil du finde det første bogstav i dit navn (navnet på din Google-profil(Google Profile) ) på det sted, der indeholder profilbilledet.
8. Hvis du vil ændre dit billede i stedet for at fjerne det, skal du klikke på knappen Skift(Change ) .
9. Du kan uploade et nyt billede fra din computer, eller også kan du bare vælge et billede fra Dine billeder(Your Photos ) (dine billeder på Google ). Ændringen vil blive afspejlet i din profil, når du ændrer billedet.
Metode 2: Fjern Google Display Picture fra din Android-telefon(Method 2: Remove Google Display Picture from your Android Phone)
Brugen af smartphone-enheder er steget drastisk. Og mange brugere har ikke en computer/laptop, men de har en Android - smartphone. Så mange mennesker bruger deres Google - konto og Gmail -tjeneste på deres smartphones. Sådan kan du fjerne dit Google Display-billede på din smartphone.(Here is how you can remove your Google Display Picture on your smartphone.)
1. Åbn Indstillinger(Settings) på din Android-telefon.
2. Rul ned og find Google-sektionen. (Google section. )Tryk på Google, og tryk derefter på Administrer din Google-konto.(Manage your Google Account.)

3. Tryk derefter på sektionen Personlige oplysninger(Personal info) og gå til bunden for at finde muligheden "Gå til Om mig"(“Go to About me”) .
4. I sektionen Om mig(About me ) skal du trykke på linket " Administrer dit profilbillede(Manage your profile picture) ".

5. Tryk nu på indstillingen Fjern(Remove) for at slette dit Google -displaybillede.
6. Hvis du ønsker at ændre visningsbilledet i stedet for at slette det, skal du trykke på sektionen PROFILBILLEDE(PROFILE PICTURE ) .
7. Derefter kan du vælge et billede fra din smartphone-enhed til at uploade, eller du kan vælge et billede direkte fra Dine billeder(Your Photos) (Dine billeder på Google).
Metode 3: Fjern dit Google Display-billede fra Gmail-appen(Method 3: Remove your Google Display Picture from the Gmail app)
1. Åbn Gmail-appen(Gmail app) på din Android-smartphone eller iOS-enhed(iOS device) .
2. Tryk på de tre vandrette linjer( three horizontal lines) ( Gmail -menu) øverst til venstre på din Gmail -appskærm.
3. Rul ned og tryk på Indstillinger( Settings) . Vælg den konto, hvorfra du vil fjerne profilbilledet eller vise billedet.(Choose the account from which you want to remove the profile picture or display picture.)
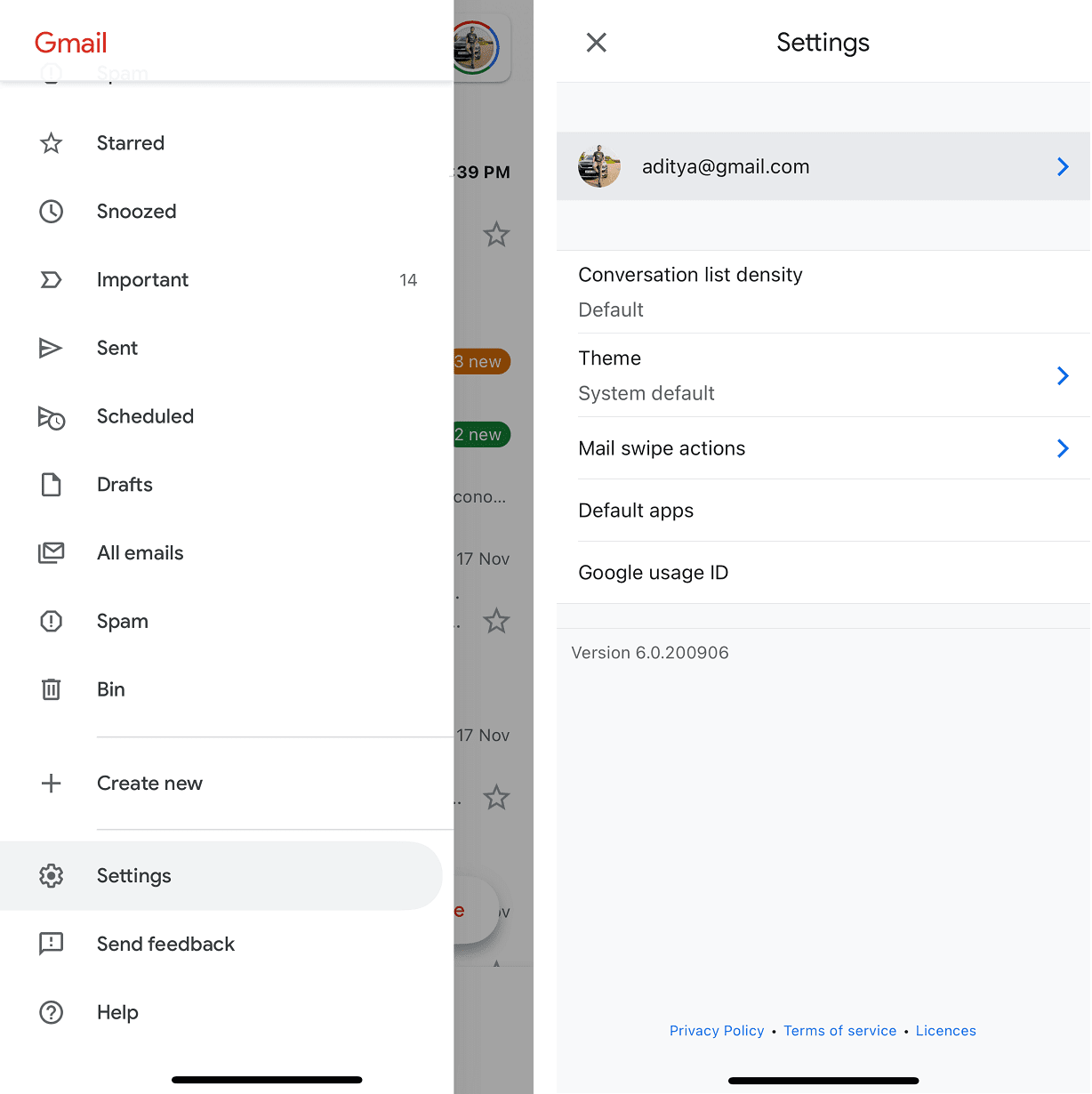
4. Under sektionen Konto(Account) skal du trykke på indstillingen Administrer din Google-konto(Manage your Google Account ) .

5. Tryk på sektionen Personlige oplysninger(Personal info ) , rul derefter ned og tryk på "Gå til Om mig". På skærmen Om mig skal du trykke på linket " Administrer dit profilbillede(Manage your profile picture) ".

6. Tryk nu på indstillingen Fjern(Remove) for at slette dit Google -displaybillede.
7. Hvis du ønsker at ændre visningsbilledet i stedet for at slette det, skal du trykke på sektionen PROFILBILLEDE(PROFILE PICTURE) .

8. Så kan du enten vælge et billede fra din Android - smartphone eller iOS-enhed at uploade, eller du kan vælge et billede direkte fra Dine billeder(Your Photos) (Dine billeder på Google).
Metode 4: Fjern dit profilbillede ved hjælp af Google-appen(Method 4: Remove your Profile Picture using the Google app)
Du kan også fjerne dit profilbillede ved at bruge Google -appen på din smartphone-enhed. Hvis du har Google -appen på din smartphone, skal du åbne den. Tryk på din Display Avatar ( Profilbillede(Profile Picture) ) øverst til højre på appskærmen. Vælg derefter muligheden for at administrere din konto(Manage your Account) . Derefter kan du følge trinene fra 5 til 8 som nævnt i ovenstående metode.
Alternativt kan du finde et album med dine billeder på Google . Fra det album skal du gå til albummet med navnet Profilbilleder (Pictures),(Profile) og derefter slette det billede, du bruger som dit displaybillede. Profilbilledet vil blive fjernet.
Når du har fjernet billedet, hvis du føler, at du skal bruge et displaybillede, kan du nemt tilføje det. Bare(Just) tryk på mulighederne for at administrere din konto(Manage your Account ) , og naviger derefter til fanen Personlige oplysninger(Personal info ) . Find indstillingen Gå til Om mig(Go to About me ) , og klik derefter på sektionen med navnet PROFILBILLEDE(PROFILE PICTURE) . Da du ikke har noget billede, vil det automatisk vise dig muligheden for at indstille profilbillede(Set Profile Picture) . Klik(Click) på muligheden og upload derefter et billede fra dit system, eller du kan vælge et billede fra dine billeder på Google drev osv.
Anbefalede:(Recommended:)
- Sådan sletter du en afspilningsliste på YouTube?(How to Delete a Playlists on YouTube?)
- Sådan finder du arkiverede ordrer på Amazon(How to Find Archived Orders on Amazon)
- 6 måder at fjerne dubletter i Google Sheets(6 Ways to Remove Duplicates In Google Sheets)
Jeg håber, at disse oplysninger var nyttige, og at du var i stand til at fjerne dit displaybillede eller profilbillede fra din Google- eller Gmail - konto. Hvis du har spørgsmål eller forslag, er du velkommen til at kontakte os i kommentarfeltet.
Related posts
Log automatisk ud af Gmail eller Google-konto (med billeder)
3 måder at ændre Spotify-profilbillede på (hurtig guide)
Vis profilbillede i Zoom-møde i stedet for video
6 måder at fjerne dubletter i Google Sheets
Flyt nemt e-mails fra en Gmail-konto til en anden
Sådan sletter du Netflix-profil
Sådan ser du, hvem der ser din Instagram-profil (2022)
Sådan gendannes slettede Google-dokumenter
Sådan flytter du filer fra et Google-drev til et andet
Sådan opretter du en YouTube-konto uden Gmail
Sådan slår du SafeSearch fra på Google
Sådan tilføjer du en side i Google Docs
4 måder at rotere et billede på i Google Docs
Flet flere Google Drev- og Google Fotos-konti
Sådan kontrollerer du e-mail-id knyttet til din Facebook-konto
Genkald en e-mail, du ikke ville sende i Gmail
Del din Google-kalender med en anden
Hvordan får jeg adgang til min Google Cloud? (2022)
Sådan tjekker du trafikken på Google Maps
Ret Google Chrome, der ikke gemmer adgangskoder
