Sådan fjerner du mest besøgte websteder på Google Chrome
Google Chrome er det primære for de fleste internetbrugere. Den er fyldt med funktioner og administreres af teknologigiganten Google . Dens store brugerbase roser Chrome for dens hastighed og brugervenlige brugergrænseflade, men selv efter det er der nogle problemer, der ofte dukker op i Chrome . Et nyligt problem, der irriterer nogle brugere af Chrome , er dets funktion, der viser ofte besøgte websteder i form af miniaturebilleder i den nye fane(New Tab) . Chrome sporer dine mest besøgte websteder og indstiller dem som miniaturebilleder for nem adgang i Ny fane(New Tab) . Nogle brugere kan finde dette nyttigt, men mange ønsker at fjerne besøgte websteder fra Chromehjemmeside. Hvis du vil skjule de mest besøgte i Chrome på (Chrome)Ny fane(New Tab) , så er du på det rigtige sted. Vi bringer dig en nyttig vejledning, der vil lære dig, hvordan du fjerner de mest besøgte websteder på Google Chrome i Ny fane(New Tab) .

Sådan fjerner du mest besøgte websteder på Google Chrome-hjemmesiden(How to Remove Most Visited Sites on Google Chrome Homepage)
Denne funktion blev tilføjet i Chrome uden nogen meddelelse, så de fleste brugere var ikke i stand til at fjerne den. Der er heller ingen direkte måde, hvorpå brugere kan deaktivere denne funktion, selvom der er nogle metoder, som du kan lære, hvordan du fjerner mest besøgte websteder på Google Chrome i Ny fane(New Tab) , og de er som følger.
Metode 1: Rediger indstillinger for ny fane(Method 1: Modify New Tab Settings)
Chrome giver dig mulighed for at tilpasse udseendet af New Tab på forskellige måder. En af dem er muligheden for at fjerne genveje fra Ny fane(New Tab) , disse genveje er i form af miniaturebilleder af dine mest besøgte websteder. Deaktivering af dem vil løse dette problem. Her er hvordan du kan gøre det.
1. I Google Chrome skal du trykke på Ctrl + N -tasterne(keys) samtidig for at åbne Ny fane( New Tab) .
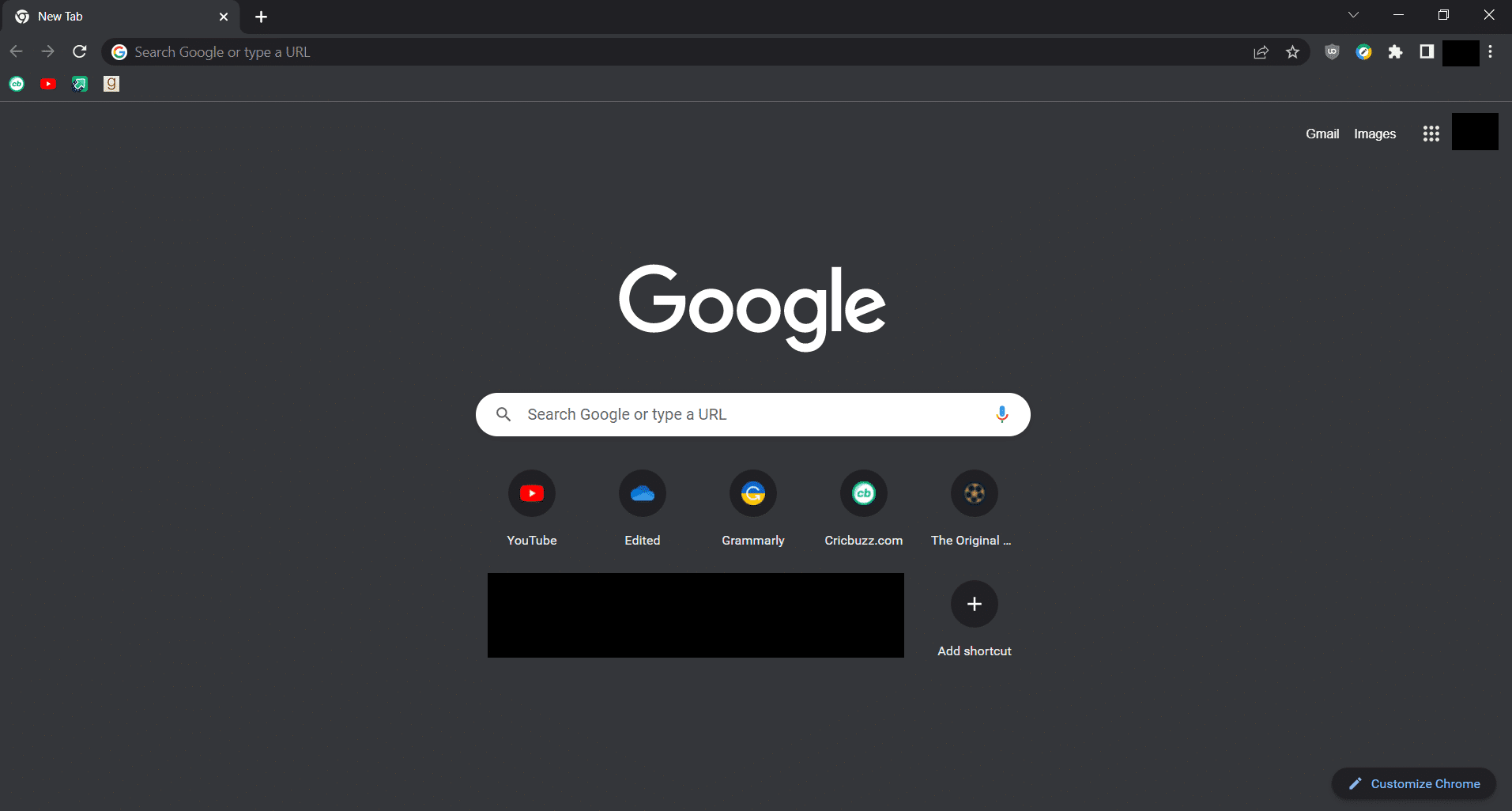
2. Klik på Tilpas Chrome-(Customize Chrome ) indstillingen i nederste højre hjørne.

3. I popup-vinduet Tilpas denne side(Customize this page) skal du gå til fanen Genveje(Shortcuts) .

4. På fanen Genveje(Shortcuts) skal du slå indstillingen Skjul genveje(Hide shortcuts) til.
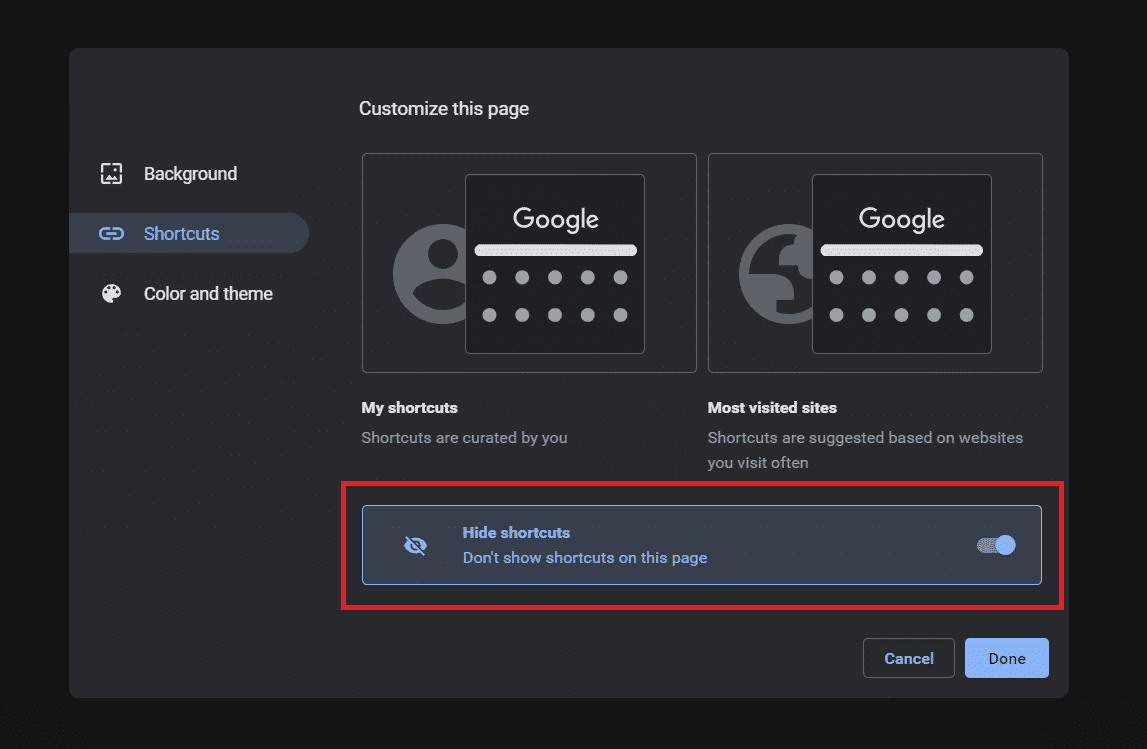
5. Klik på Udført(Done ) .

Nu, når du åbner Ny fane(New Tab) , vil du ikke se nogen genveje, og efterfølgende vil miniaturebillederne af dine mest besøgte websteder også blive fjernet.
Læs også: (Also Read:) 14 måder at rette Chrome-profilfejl på(14 Ways to Fix Chrome Profile Error)
Metode 2: Rediger flagindstillinger(Method 2: Modify Flag Settings)
Flag er funktioner, der er testet i Chrome - browseren af Google . De er skjult fra hovedmenuen i Chrome , men kan ændre brugeroplevelsen, da de kan ændre indstillingerne for Chrome . Deaktivering af et sådant flag vil fjerne besøgte websteder fra Chrome- hjemmesiden. Følg disse trin for at gøre det.
1. Start Google Chrome- browseren.
2. Skriv chrome://flags/ i adresselinjen, og tryk på Enter-tasten(Enter key) . Det åbner siden Eksperimenter(Experiments) .

3. I søgefeltet på siden Eksperimenter(Experiments) skal du skrive Top Sites from Site Engagement og trykke på Enter-tasten(Enter key) .
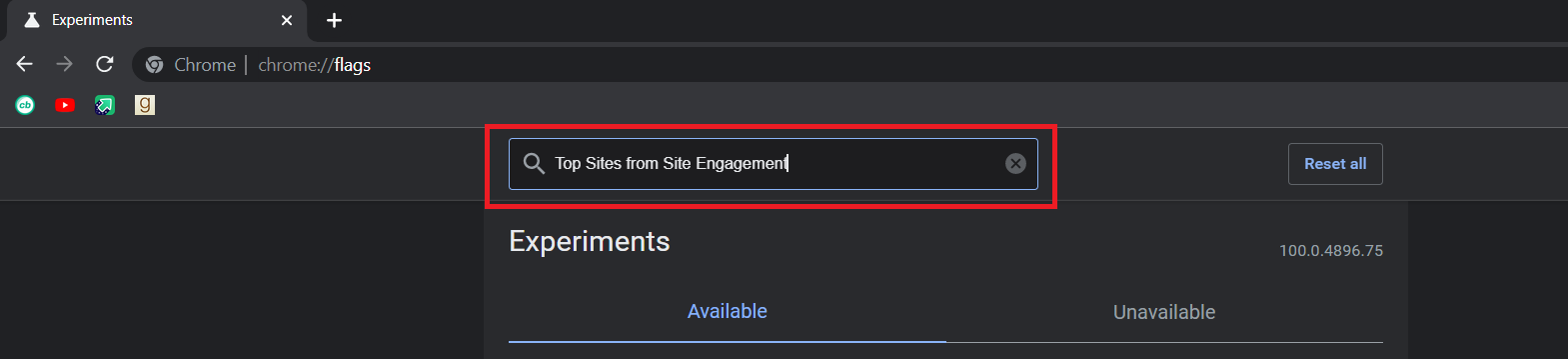
4. Klik på rullemenuen ved siden af Top Sites from Site Engagement flag, og vælg Deaktiveret(Disabled) .
Læs også: (Also Read:) Ret Google Chrome STATUS BREAKPOINT-fejl(Fix Google Chrome STATUS BREAKPOINT Error)
Metode 3: Ryd Chrome Cache-data og -historik(Method 3: Clear Chrome Cache Data and History)
En anden løsning på, hvordan du fjerner de mest besøgte websteder på Google Chrome i Ny fane(New Tab) , er ved at rydde browserdata fra Chrome . Det vil nulstille webstedets genveje, og du vil ikke se miniaturebilleder af de mest besøgte websteder i Ny fane(New Tab) . Her er hvordan du kan gøre det.
1. Åbn Google Chrome- browseren.
2. Tryk på Ctrl + H tasterne(keys) samtidigt for at åbne Historie(History) .
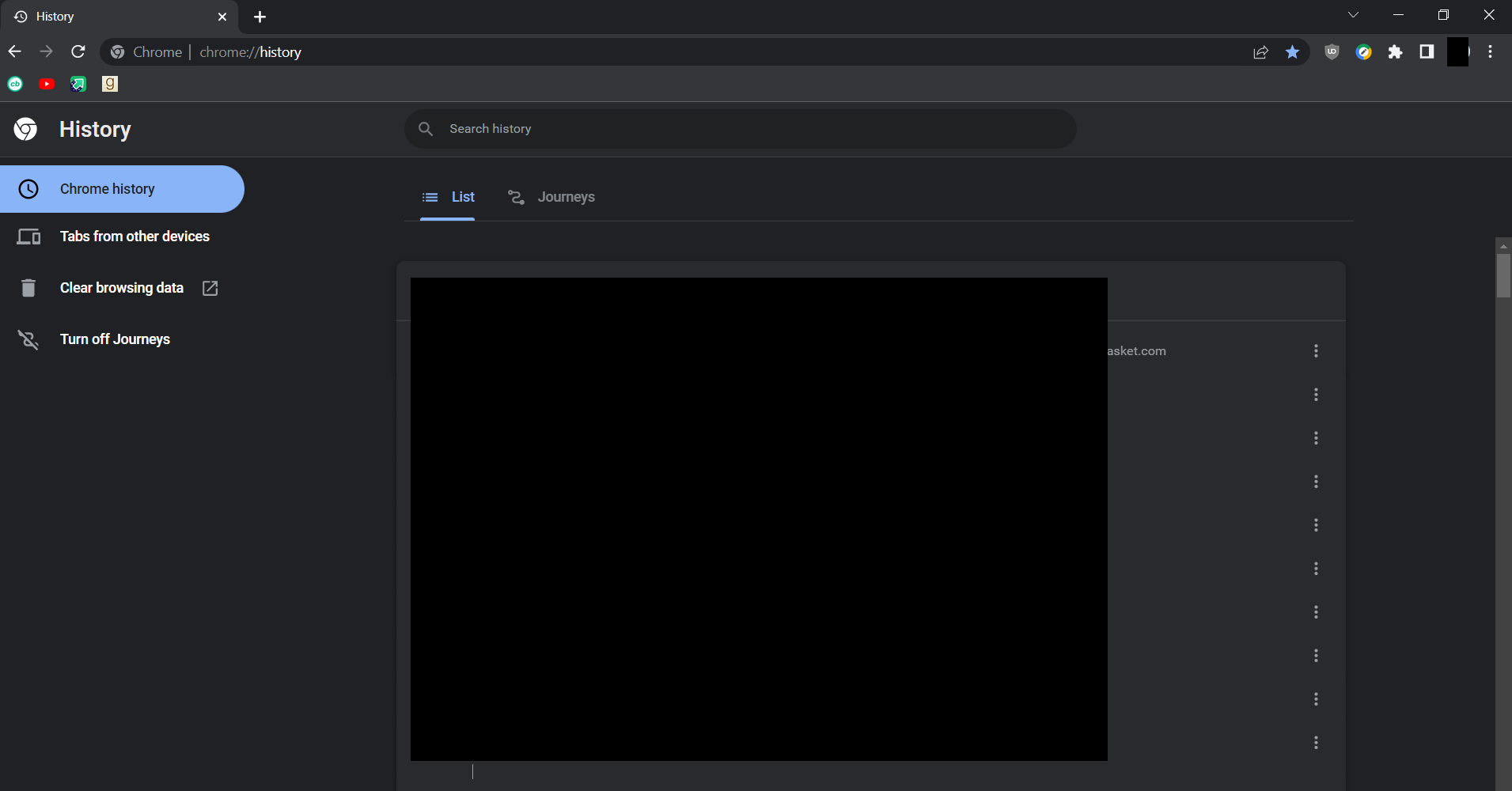
3. Klik på indstillingen Ryd browserdata( the Clear browsing data) . Det åbner Indstillinger(Settings) i Ny fane(New Tab) med Ryd browserdata(Clear browsing data) popup.

4. Klik på rullemenuen ud for Tidsinterval(Time range) .
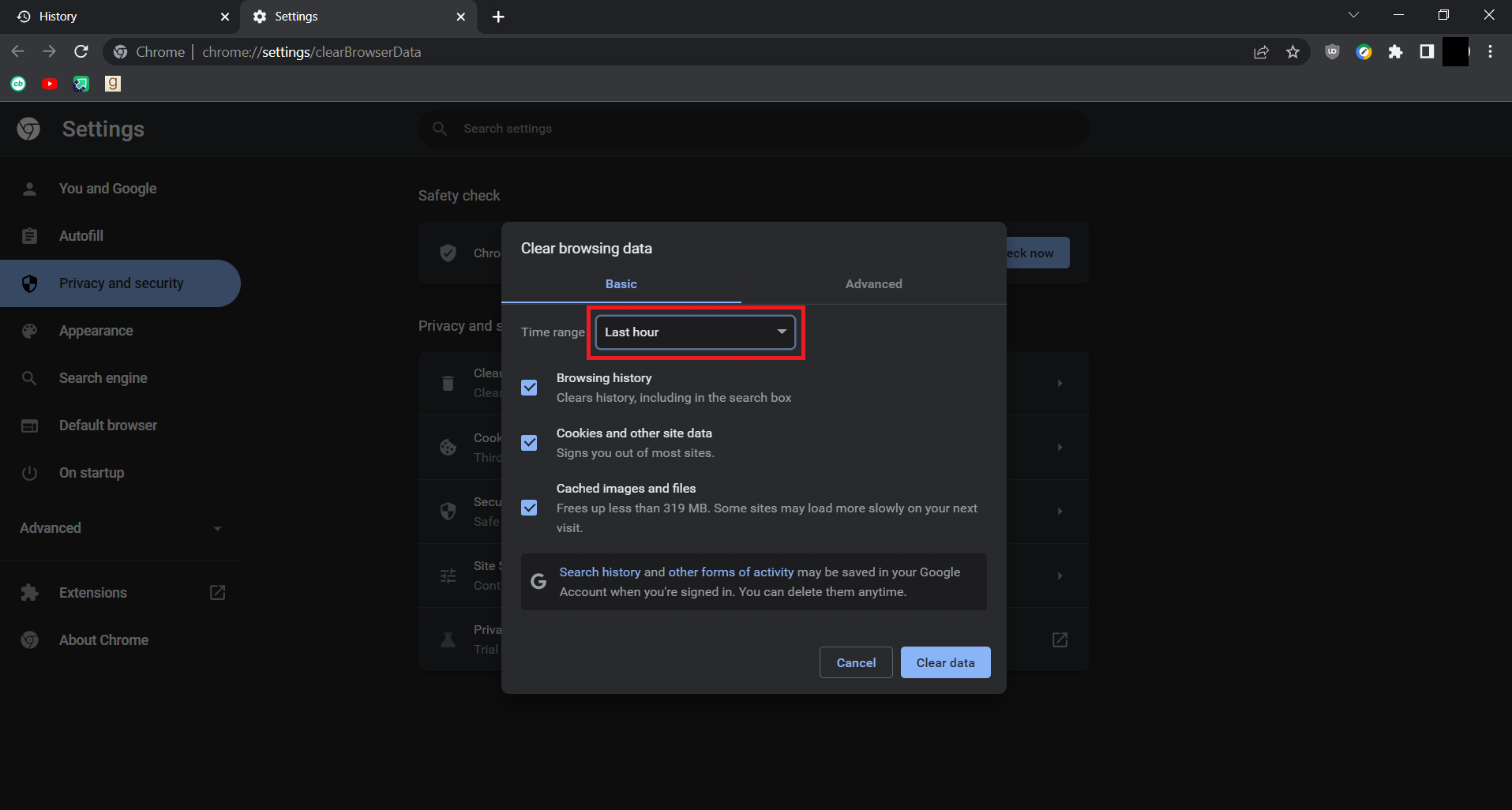
5. Vælg Hele tiden(All time) i drop-menuen .

6. Klik på knappen Ryd data(Clear Data) .
Bemærk:(Note:) Det vil slette hele din browserhistorik.

Nu ved du, hvordan du fjerner de mest besøgte websteder på Google Chrome i Ny fane(New Tab) .
Ofte stillede spørgsmål (ofte stillede spørgsmål)(Frequently Asked Questions (FAQs))
Q1. Er Google Chrome godt for privatlivets fred?(Q1. Is Google Chrome good for privacy?)
Ans. Google Chrome er berygtet for at indsamle brugerdata og spore brugeraktiviteter( infamous for collecting user data and tracking user activities) . De tjener de fleste af deres penge ved at sælge data til reklamevirksomheder. Det foretrækkes ikke af brugere, der er bekymrede for deres privatliv.
Q2. Er Google Chrome sikker?(Q2. Is Google Chrome secure? )
Ans. Google Chrome betragtes som en ret sikker browser(fairly secure browser) . Det har funktioner som Sikker(Safe) browsing, som beder brugere, når de besøger et ondsindet websted eller downloader noget potentielt farligt.
Anbefalede:(Recommended:)
- Sådan sletter du matchkonto permanent(How to Delete Match Account Permanently)
- 35 bedste Google Chrome-flag til Android(35 Best Google Chrome Flags for Android)
- 16 bedste gratis netværksovervågningssoftware til Windows 10(16 Best Free Network Monitoring Software for Windows 10)
- Sådan bruger du Snap-kamera på Google Meet(How to Use Snap Camera on Google Meet)
Vi håber, at denne vejledning var nyttig, og at du var i stand til at forstå, hvordan du fjerner de mest besøgte websteder på Google Chrome , og du var i stand til at skjule de mest besøgte i (how to remove most visited sites on Google Chrome )Chrome på den nye faneside . Hvis du har spørgsmål eller forslag, er du velkommen til at skrive dem i kommentarfeltet.
Related posts
Sådan blokerer og fjerner du blokering af et websted på Google Chrome
Sikkerhedskopier og gendan dine bogmærker i Google Chrome
Sådan eksporteres gemte adgangskoder fra Google Chrome
Google Chrome vs Firefox Quantum til Windows-pc
Sådan installeres Google Chrome ved hjælp af Windows PowerShell
Sådan aktiveres Spor ikke i Chrome, Firefox, Edge og Opera
Ret Dette websted kan ikke nås fejl i Google Chrome
Google Chrome problemer og problemer med Windows 10
Google Chrome-udvidelser virker ikke på Windows 11/10
Sådan zoomer du ind og ud i din webbrowser -
Sådan slår du Chrome-meddelelser fra: Alt hvad du behøver at vide -
Fix Media kunne ikke indlæses Fejl i Google Chrome
Aktiver eller deaktiver Not Secure Advarsel i Google Chrome
Sådan udskrives en artikel uden annoncer i alle større browsere -
Sæt Chrome og andre browsere i fuld skærm (Edge, Firefox og Opera)
Sådan starter og bruger du Google Chrome i applikationstilstand på Windows 10
Lav InPrivate- eller Incognito-genveje til Firefox, Chrome, Edge, Opera eller Internet Explorer
Sådan ser du seneste downloads i Google Chrome
Sådan indstilles en proxyserver i Chrome, Firefox, Edge og Opera
Hvordan gør jeg teksten større i Chrome, Edge, Firefox og Opera?
