Sådan fjerner du Office-licens fra Mac ved hjælp af License Removal Tool
Hvis du vil fjerne Office 365-licensfiler fra en Mac(remove Office 365 license files from a Mac) -computer, kan du bruge det officielle værktøj til at gøre det. Microsoft Office til Mac(Microsoft Office for Mac License Removal Tool) -licensfjernelsesværktøjet hjælper dig med at fjerne Office 365/2019/2016 licensen fra din Mac -computer. Den afinstallerer ikke Office -apps, men den sletter licensfilerne fra din computer.
Mange gange skal du muligvis bruge en anden Microsoft - konto, der har Office 365 -licensen. Eller du vil fjerne licensfilen fra en eksisterende computer for at installere og aktivere Office 365 på en anden computer. Det hjælper, når du når den maksimale enhedsgrænse.
Det er ligetil at fjerne Office 365 -licensfilerne fra din Mac -computer – uanset hvilken version af macOS du bruger. Før du går i gang med dette værktøj, skal du kende den Office- version, du bruger. Som tidligere nævnt kan den kun fjerne licensfiler fra Office 365 , 2019 og 2016. Hvis du bruger en ældre version af Microsoft Office , er dette værktøj muligvis ikke praktisk for dig.
Sådan fjerner du Office -licens fra Mac
For at fjerne Office 365/2019/2016 licensfiler fra Mac , følg disse trin-
- Download Microsoft Office til Mac-licensfjernelsesværktøj(Mac License Removal Tool) fra det officielle websted
- Åbn installationsguiden og følg instruktionerne på skærmen
Værktøj til fjernelse af licens til Microsoft Office(Microsoft Office) til Mac(Mac License Removal Tool)
Du skal downloade Microsoft Office til Mac License Removal Tool fra det officielle websted. Du bør få en .pkg-fil i mappen Downloads . Dobbeltklik på denne fil for at åbne installationsguiden.
Det viser en advarsel. Hvis du bruger dette værktøj til at slette licensen fra din computer, kan du ikke fortryde den. Du skal logge ind på din Microsoft - konto igen, som har en gyldig Office 365 -licens. Hvis du er okay med dette, skal du klikke på knappen Fortsæt(Continue ) .
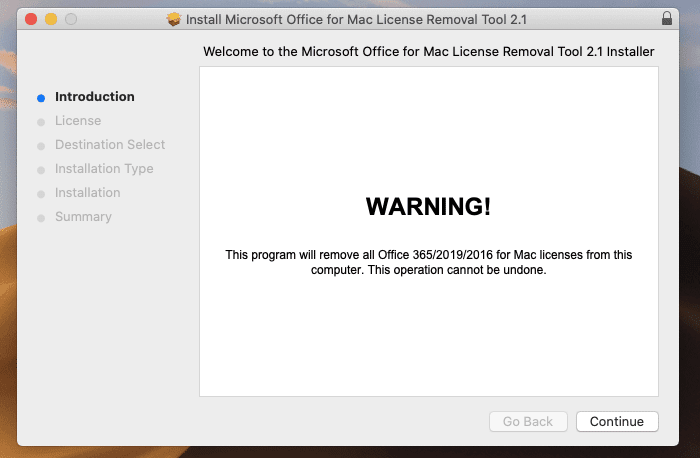
I mellemtiden skal du acceptere vilkårene. Derefter skal du vælge en placering, hvor du vil installere Microsoft Office til Mac-licensfjernelsesværktøjet(Mac License Removal Tool) . Hvis du vil gå med standardplaceringen, skal du klikke på knappen Installer på fanen (Install )Installationstype(Installation Type ) .

Indtast derefter din kontoadgangskode for at starte installationen.
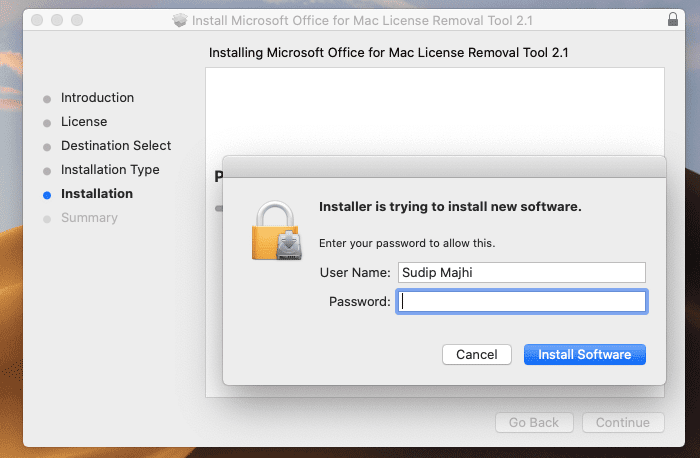
Hvis alt går korrekt, bør du blive mødt med en succesbesked, der ser sådan ud -

Det betyder, at dine licensfiler er blevet fjernet fra din computer, og at Office er klar til at blive aktiveret med en ny licens. For at aktivere Office 365 med en ny licens skal du først åbne en Office -app såsom Word eller Excel . Derefter skal du logge ind på din Microsoft- konto.
Du kan downloade den fra microsoft.com .
Læs næste: (Read next: )Systemet kræver, at du logger på en gyldig konto.(The system requires that you sign on to a valid account.)
Related posts
Hvad er en .MSG-fil, og hvordan man åbner den på Windows og Mac
5 bedste snippeværktøjsalternativer til Mac
8 bedste gratis kontorpakker til Mac, der ikke er Microsoft
Sådan aktiveres mørk tilstand i Microsoft Outlook (Windows, Mac og Mobile)
Sådan bruger du Office Licensing Diagnostic Tool
Konverter Mac-skrifttype til Windows-kompatibel skrifttype ved hjælp af DfontSplitter
Løs problemer med Boot Camp Assistant på Mac
Sådan omdannes Mac-tastaturet til Windows 10
Microsoft To Do app til Mac - Sammenligning med Reminders app
Sådan indstilles Microsoft Edge som standardbrowser på Mac
Skift rulleretning for Mac-trackpad i Windows Dual Boot-opsætning
Sådan løses "Der er et problem med din Office-licens"
Formater venligst USB-drevet som en enkelt FAT-partition: Boot Camp Assistant
Microsoft Edge til Mac anmeldelse og interessante funktioner
Sådan indstilles Outlook som standard e-mail-læser på Mac
Sådan bruger du Bitdefender Adware Removal Tool til pc for at slippe af med adware
Sådan får du Mac Mouse-markør og -markør på Windows 11/10
Sådan slår du Outlook-påmindelser og påmindelseslyd fra på Mac
Sådan bruger du Office 365 DNS Diagnostic Tool
Sådan overføres filer og data fra Windows PC til Mac
