Sådan fjerner du udvidelsesknappen eller puslespilikonet fra Chromes værktøjslinje
Hvis du vil fjerne knappen Udvidelser(Extensions ) fra Google Chrome -værktøjslinjen, vil denne artikel guide dig gennem processen. Selvom Google Chrome viser alle udvidelser på ét sted, som du skal udvide, kan du fjerne denne knap i den seneste version af denne browser.
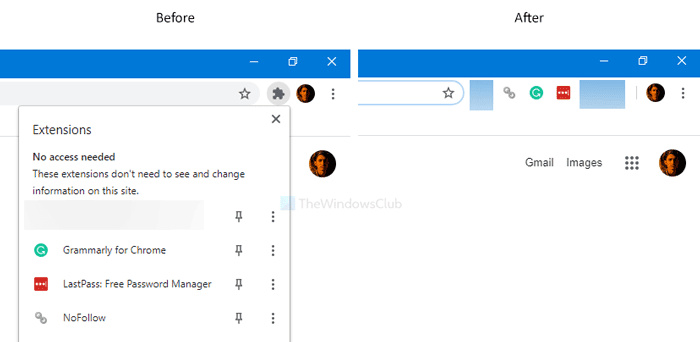
Som nogle af standardbrowsere kan du installere utallige udvidelser for at berige ydeevnen og brugeroplevelsen på Google Chrome . Google Chrome er en af de browsere, der giver brugerne mulighed for at aktivere udvidelser i inkognitotilstand(enable extensions in the Incognito mode) . Tidligere viste den alle de aktiverede udvidelser på den tilsvarende værktøjslinje. Men nu kan du ikke finde den værktøjslinje, som standard, da den er blevet erstattet med en knap ved navn Extensions . For at bruge en udvidelse i browseren skal du klikke på dette udvidelsesikon (Extensions ) og vælge den ønskede udvidelse.
Hvis du vil have den gamle udvidelsesværktøjslinje tilbage, der ikke krævede, at du først skulle udvide grænsefladen, er her, hvad du skal gøre.
Fjern puslespilikonet(Puzzle) eller udvidelsesknappen fra Chrome
For at fjerne knappen Udvidelser(Extensions) fra Chrome -værktøjslinjen skal du følge disse trin-
- Gå til Google > Chrome > Application folder i Program Files .
- Højreklik(Right-click) på chrome.exe > Send til > Skrivebord(Desktop) .
- Højreklik(Right-click) på skrivebordsgenvejen i Chrome - browseren.
- Vælg indstillingen Egenskaber(Properties) .
- Indtast
--disable-features=ExtensionsToolbarMenui slutningen af feltet Mål. - Klik på Anvend(Apply) og OK .
- Dobbeltklik(Double-click) på Google Chrome - genvejen.
For at vide mere om disse trin, fortsæt med at læse.
Først skal du oprette en skrivebordsgenvej til Google Chrome . For det skal du åbne File Explorer og navigere til denne sti-
C:\Program Files (x86)\Google\Chrome\Application
C er det drev, hvor Google Chrome er installeret. Hvis du bruger en 32-bit version af Windows 10 , skal du åbne Program Files i stedet for Program Files (x86) .
Her finder du chrome.exe . Højreklik på den, vælg Send til (Send to ) og vælg Skrivebord(Desktop) . Det vil oprette en skrivebordsgenvej.
Højreklik nu på skrivebordsgenvejen og vælg indstillingen Egenskaber(Properties) . Indtast derefter følgende linje i slutningen af feltet Mål (Target ) .
--disable-features=ExtensionsToolbarMenu
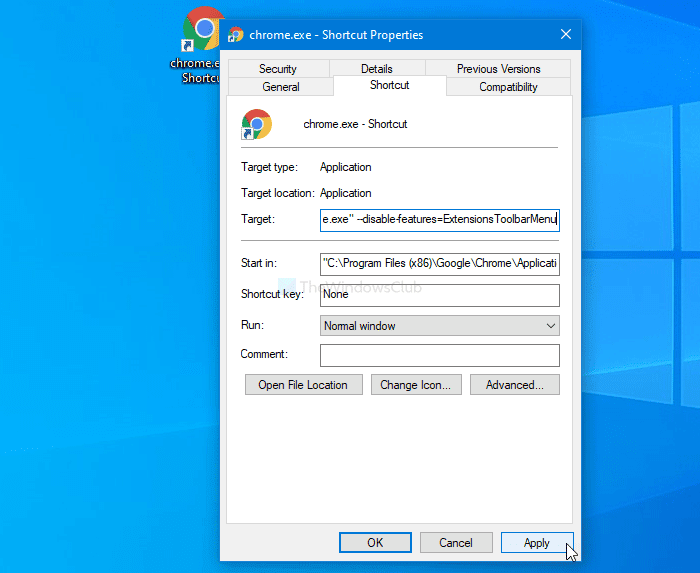
Tidligere var det dette:
"C:\Program Files (x86)\Google\Chrome\Application\chrome.exe"
Nu skulle det være dette:
"C:\Program Files (x86)\Google\Chrome\Application\chrome.exe" --disable-features=ExtensionsToolbarMenu
Glem ikke at finde forskellen, hvis du bruger 32-bit af Windows 10 .
Når du er færdig, skal du klikke på henholdsvis Anvend (Apply ) og OK knapperne. Derefter skal du dobbeltklikke på skrivebordsgenvejen for at åbne Google Chrome uden Udvidelsesikonet(Extensions) eller knappen.
Hvis du vil vende tilbage til den nye grænseflade, skal du åbne siden Gem Egenskaber(Properties) og fjerne den ekstra tekst fra feltet Mål(Target) .
Læs(Read) : Sådan fjerner du puslespilikon for udvidelsesknap fra Chrome PWA titellinje.(How to remove Puzzle Icon for Extension Button from Chrome PWA Title bar.)
Det er alt! Håber det hjælper.
Related posts
Fjern puslespilikon for udvidelsesknap fra Chrome PWA titellinje
Ny sikkerhed, privatliv, udvidelser, sikkerhedsindstillinger i Chrome-browseren
Administrer eller deaktiver browsertilføjelser og -udvidelser i Chrome, Firefox
Bedste Web Clipper-udvidelser til Google Chrome-browseren
Bedste Chrome-udvidelser til at forblive sunde til skrivebordsbundne job
Anna Assistant er en perfekt stemmeassistent til Google Chrome
De bedste Chrome-udvidelser til farvevælger til at få HEX-, RGB- og HSL-farvekoder
Brug af Google Earth i Chrome-browseren.
Sådan rydder du cache, cookies, browserhistorik i Chrome og Firefox
Søg på tværs af flere åbne faner i Firefox- og Chrome-browsere
FIX: reCAPTCHA virker ikke i Chrome, Firefox eller nogen browser
Der er opstået en browserfejlmeddelelse - Google Docs på Chrome
Skift brugergrænsefladesprog til Chrome eller Firefox browser
Sådan rettes filoverførselsfejl i Google Chrome-browseren
Sådan installeres Chrome-udvidelser til skrivebordet på Android
Fix: Vimeo virker ikke i Chrome eller Firefox
Chrome Connectivity Diagnostics Plugin tester din netværksforbindelse
10 fantastiske Chrome-udvidelser, du bør installere
Importer bogmærker, adgangskoder til Chrome fra en anden browser
De 10 bedste privatlivsudvidelser til Chrome (2022)
