Sådan fjerner du virus fra Windows 11/10; Vejledning til fjernelse af malware
Windows er det mest populære operativsystem i verden, og malware-forfattere ønsker at målrette mod det. Som et resultat er der skrevet en masse malware og ondsindet software til det. Dette gør, at folk fejlagtigt kommenterer, at Windows ikke er sikkert; når kendsgerningen faktisk er en anden! Malware kan være virus, adware, spyware, ransomware, scareware, BOT , Backdoor , Exploits Trojan , Rootkit , Dialer , Trojan , Worms , Fileless malware og endda potentielt uønskede programmer(Potentially Unwanted Programs) .
Sådan fjerner du virus fra Windows 11/10
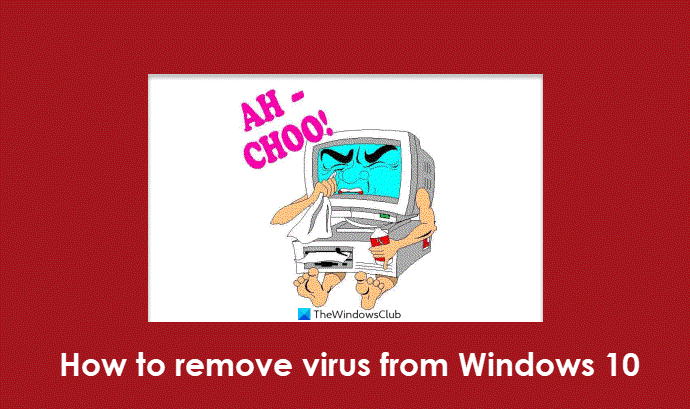
Disse malware spredes typisk gennem vedhæftede filer i e-mail-meddelelser eller via instant messaging-beskeder. Du kan endda fange det, mens du surfer på farlige websteder eller endda velrenommerede, men kompromitterede websteder. Du kan ende med at downloade det til din computer ubevidst eller endda bevidst – eller du kan fange det, hvis du sluttede din vens inficerede USB -drev til din pc. De kan være sjove billeder, lykønskningskort, lyd- og videofiler eller gemme sig i piratkopieret software, scareware eller useriøs software.
De typiske symptomer på, at din computer kan være blevet kompromitteret, er mange, og der er måder at se, om din computer har en virus(tell if your computer has a virus) .
Startende med Windows Vista introducerede Microsoft mange sikkerhedsfunktioner i operativsystemet, som blev yderligere forbedret i Windows 7 og Windows 8 . Ikke desto mindre(Nevertheless) , hvis din computer bliver inficeret med malware, er der måder at fjerne malware-infektioner på, og de lykkes i de fleste tilfælde! Men før du prøver noget, skal du sikkerhedskopiere alle dine vigtige data til en ekstern enhed, for i tilfælde af systemfejl vil du i det mindste kunne bruge disse data.
Læs(Read) : Windows-filer og -mapper, du kan udelukke fra antivirus-scanninger(Windows files and folders you may exclude from Antivirus scans) .
Vejledning til fjernelse af malware(Malware Removal Guide) til Windows 11/10
Sørg(Make) for, at dit Windows-operativsystem(Windows OS) er fuldt opdateret med de seneste Windows-opdateringer(latest Windows Updates) installeret.
Kør en Junk Cleaner for at rydde din pc-skrammel og midlertidige filer - inklusive din Cookies , Flash Cookies og Java Cache - mappe. CCleaner er et godt freeware! Mappen Midlertidige internetfiler plejede at være et typisk sted for trojanske downloadere(Trojan Downloaders) og anden malware downloadet fra internettet. Men da cachen(Cache) nu betragtes som en virtuel mappe med lave privilegier - for at afbøde disse trusler. Fjernelse af alt skrammel vil også reducere scanningstiden.
Opdater din antivirus og kør en fuldstændig dybdegående systemscanning(run a full in-depth system scan) . En sikker-tilstand eller en boot-time-scanning(safe-mode or a boot-time scan ) er altid den foretrukne måde i tilfælde af et alvorligt malware-angreb. Så hvis din antivirus har mulighed for at køre scanninger ved opstart, er det bedst at gøre det. Ellers prøv at køre scanningerne i fejlsikret tilstand. Det er nemmere for antivirusprogrammet at fange og slette virussen i fejlsikret tilstand(Safe Mode) . For at gå ind i fejlsikret tilstand(Safe Mode) skal du blive ved med at trykke på F8-tasten, når din computer starter.
Nogle antivirus kører muligvis ikke i fejlsikret tilstand.(Mode) I et sådant tilfælde har du intet andet valg end at køre i normal tilstand. Fjern alle fundne infektioner, når de findes. Hvis din antivirus ikke er i stand til at slette virussen eller den inficerede fil, skal du bruge noget freeware til at slette den klæbrige inficerede fil ved genstart . Dette nyttige værktøj vil slette virussen ved genstart, før det får en chance for at indlæse i hukommelsen. Du skal muligvis vise skjulte filer(Show hidden files) via dine mappeindstillinger.
Genstart(Reboot) . Du skal gøre dette, så filer, der er låst til sletning ved genstart, slettes. Nu skal du igen køre CCleaner for at rydde resterende registreringsnøgler(Registry) og andet skrammel. Hvis du har brug for mere hjælp, så viser dette indlæg dig, hvordan du tjekker registreringsdatabasen for malware og fjerner posterne manuelt(how to check the Registry for malware and manually remove the entries) .
Dette grundlæggende løser normalt de fleste tilfælde af virusinfektioner. Men hvis det ikke gør det, er her et par yderligere tips til specielle scenarier.(This basic usually solves most cases of virus infections. But if it doesn’t, here are a few more additional tips for special scenarios.)
Online filscannere
Hvis dit antivirus ikke opdager, at en fil er en virus, men du har mistanke om, at det kan være det, eller hvis du ønsker en anden mening om, hvorvidt en fil er en virus, så foreslår jeg, at du får scannet den pågældende fil med Online Malware-scannere(Online Malware Scanners) med flere antivirus-motorer som Jotti eller VirusTotal .
On-demand scannere
Selvom de fleste af os måske har antivirussoftware installeret på vores Windows -computere, kan der være tvivlstider, hvor du måske ønsker en anden mening. Mens man altid kan besøge online antivirusscannere fra velkendt sikkerhedssoftware for at scanne sin pc – eller få scannet en bestemt fil med en online malware-scanner ved hjælp af flere antivirusmotorer, foretrækker nogle at have en selvstændig on-demand antivirusscanner installeret lokalt. På sådanne tidspunkter kan du bruge disse on-demand antivirusscannere(on-demand antivirus scanners) .
TIP : Test om Antivirus virker eller ej(Test if Antivirus is working or not) .
Tjek identiteten af tvivlsomme filer
Malware kan hedde hvad som helst, og faktisk elsker virusskribenter at navngive dem efter nogle legitime Microsoft - processer eller populær software. Tjek(Check) hvilken mappe den er placeret i. Hvis processen med velkendt lyd er placeret i System32 -mappen - hvor den skal være, kan det være den lovlige MS-mappe. Men hvis det er placeret i en anden mappe, kan det meget vel være malware, der forsøger at passere sig selv som en Windows - proces. Så søg efter filen, højreklik på den og kontroller dens egenskaber(check its Properties) og detaljer.
Læs(Read) : Liste over gratis værktøjer til fjernelse af malware til at fjerne specifik virus(free Malware Removal Tools to remove Specific Virus) .
Løs internetproblemer
Nogle varianter af malware tænder for en internetproxyserver(Internet) og kaprer Windows DNS - cache, hvilket kan forhindre dig i at få adgang til internettet(Internet) eller downloade værktøjer, der kræves til fjernelse af malware. Så download et værktøj, der er i stand til at løse problemer relateret til internettet(Internet) . Prøv MiniTool Box .
Nulstil proxyindstillinger
Ondsindet software kan ændre proxyindstillingerne i Windows Internet Explorer , og disse ændringer kan forhindre dig i at få adgang til (Windows Internet Explorer)Windows Update eller Microsofts sikkerhedswebsteder(Microsoft Security) . Nulstil proxyindstillingerne tilbage til standardindstillingerne. Du vil måske også køre IE-fejlfinding for at nulstille alle sikkerhedsindstillinger til standardindstillingerne.
Gendan Windows-funktioner
Hvis du opdager, at dine vigtige Windows - funktioner som Task Manager , Registry Editor , Kontrolpanel(Control Panel) , Kommandoprompt(Command Prompt) osv. er blevet deaktiveret, kan du bruge vores freeware FixWin til at aktivere dem. Nulstil Windows-sikkerhedsindstillingerne til standard. Nulstil Windows Firewall-indstillinger(Reset Windows Firewall settings) til standardværdier.
Rootkits og fjernelse
Et rootkit er en form for malware, der forhindrer sig selv i at blive opdaget af detektions-/fjernelsessoftware. Så installer et effektivt Rootkit- fjernelsesværktøj, der er nemt at bruge. Kaspersky TDSSKiller er pålidelig i denne henseende, men du kan også prøve Malwarebytes Anti Rootkit Tool. Du kan bruge Sticky Keys-bagdørsscanner til at registrere Sticky Key-bagdøre.
Browserkapring og fjernelse
Browserkapring(Browser) opstår, når du opdager, at din webbrowsers indstillinger er blevet ændret uden din tilladelse. Læs mere her om Browser Hijacking og Gratis Browser Hijacker Removal Tool(Browser Hijacking and Free Browser Hijacker Removal Tool) .
Fjernelse af ransomware
Ransomware -virus låser adgang til en fil eller din computer og kræver, at en løsesum betales til skaberen for at genvinde adgang, normalt tilladt via enten en anonym forudbetalt kontantkupon eller Bitcoin . Dette indlæg om, hvordan man forhindrer Ransomware(prevent Ransomware) , vil foreslå trin til at tage for at forblive beskyttet og tilbyder links til gratis anti-ransomware-værktøjer(free anti-ransomware tools) . Her er en liste over gratis Ransomware Decryptor Tools , der kan hjælpe dig med at låse filer op. Og hvis du bliver inficeret, så vil dette indlæg vise dig, hvad du skal gøre efter et Ransomware-angreb. (what to do after a Ransomware attack.) RanSim Ransomware Simulator vil fortælle dig, om din computer er beskyttet mod ransomware.
Fjernelse af makrovirus
Hvis filikonet for Word eller Excel er ændret, eller du ikke er i stand til at gemme et dokument, eller hvis nye makroer vises på din liste over makroer, kan du antage, at dine dokumenter er blevet inficeret med en makrovirus. I et sådant tilfælde skal du hurtigt tage skridt til at fjerne makrovirussen .
Sårbarhed og udnyttelsesbeskyttelse
En computersårbarhed er et 'hul' i enhver software, operativsystem eller service, der kan udnyttes af webkriminelle til deres egne fordele . Udbytninger følger "sårbarheder". Hvis en webkriminel opdager en sårbarhed i nogen af produkterne på internettet(Internet) eller andre steder, kan hun eller han angribe systemet, der indeholder sårbarheden, for at få noget eller for at fratage autoriserede brugere at bruge produktet korrekt. SecPod Saner Free , Microsoft Baseline Security Analyzer , Protector Plus Windows Vulnerability Scanner, Malwarebytes Anti-Exploit Tool og ExploitShield er nogle af de bedre kendte gratis værktøjer, der er tilgængelige til Windows., der kan tilbyde dig beskyttelse mod sådanne trusler. Hvis du leder efter gratis anti-eksekverbar sikkerhedssoftware til at beskytte din Windows -pc mod malware, så tag et kig på VoodooShield .
Rogue Software og fjernelse
I disse dage bliver computerbrugere udsat for en masse Rogue Software og Ransomware , som kan være blevet downloadet af brugerne selv uden at være klar over det. Så husk, lad dig ikke snyde til at downloade enhver software – og download altid software og freeware fra websteder, du kender og har tillid til. Desuden skal du aldrig blindt klikke på Næste-Næste(Next-Next) , mens du installerer . Husk(Remember) at fjerne markeringen af foistware og værktøjslinjer, du ikke ønsker at installere.
Rogue Software , også kendt som Rogues , Scareware , foregiver at være sikkerhedssoftware og udsender falske advarsler for at få dig til at købe sikkerhedssoftwaren, som piraterne tjener på. Den downloadede software kan indeholde endnu en værre form for malware. Ransomware vil kryptere personlige brugerdata eller blokere hele din pc. Når du har betalt "løsesummen" gennem en anonym tjeneste, vil din pc blive blokeret.
Hvis du er inficeret, kan du muligvis se sådanne advarsler i din proceslinje:
Warning! Your computer is infected! This computer is infected by spyware and adware
Også mens du surfer på internettet(Internet) , hvis du modtager en besked i en pop-up-dialogboks, der ligner en advarsel, skal du ikke klikke på noget i dialogboksen.
Are you sure you want to navigate from this page? Your computer is infected! They can cause data lost and file corruption and need to be treated as soon as possible. Press CANCEL to prevent it. Return to System Security and download it to secure your PC. Press OK to Continue or Cancel to stay on the current page
Tryk i stedet press ALT + F4 on your keyboard to close the dialog box . Hvis advarsler som disse bliver ved med at dukke op, når du forsøger at lukke dialogboksen, er det en god indikation på, at meddelelsen er ondsindet.
While most antivirus software will also remove Rogues, you can if you wish also do the following: Boot into Safe Mode with Networking and try to uninstall the Rogue Software and Ransomware from Control Panel\All Control Panel Items\Programs and Features. Then navigate to the System Program Folder and delete all concerned folders. Run a registry cleaner after that. The Rogue may be easier to uninstall, but the Ransomware may not be!
Brug Eset Rogue Applications Remover . Dette gratis værktøj hjælper dig med at fjerne useriøs software eller scareware. HitmanPro.Alert er et gratis værktøj til beskyttelse af ransomware(Ransomware Protection) og opdagelse af browserindtrængen(Browser Intrusion Detection Tool) . CryptoPrevent er et andet praktisk værktøj, der giver din computer et skjold mod Cryptolocker eller enhver anden form for ransomware. Anvi Rescue Disk til Windows hjælper med fjernelse af ransomware. HitmanPro.Kickstart vil hjælpe med at fjerne Ransomware.
Værktøjer til fjernelse af botnet
Vi har allerede set , hvad der er Botnets . Disse botnets styres af fjernangribere for at udføre sådanne ulovlige opgaver som at sende spam eller angribe andre computere. Metoderne til at opdage bots omfatter statisk analyse(Static Analysis) og adfærdsanalyse. (Behavioral Analysis.) Værktøjer til fjernelse af botnet hjælper dig med at fjerne botangreb(Bot) fra din Windows -computer. Du vil måske læse dette indlæg om Hvordan ved jeg, om min computer er blevet hacket(How do I know if my Computer has been Hacked) .
Brug(Use) specialiserede værktøjer til fjernelse af malware(Malware Removal Tools)
Ondsindet kode(Code) er blevet mere og mere kompleks, og infektioner involverer flere systemelementer end nogensinde før. Nogle gange, når din antivirussoftware ikke er i stand til at fjerne virussen fra din computer, skal du muligvis downloade og bruge et af disse specialiserede selvstændige gratis værktøjer, som udgives af velkendte sikkerhedsfirmaer som Symantec , Eset , Kaspersky osv.
Fjern vedvarende malware
Hvis du har brug for at fjerne vedvarende eller genstridige malware-infektioner og kriminalitet, prøv freeware Norton Power Eraser eller Emsisoft BlitzBlank . Hvis din malware blokerer for din antivirussoftware i at blive installeret, eller hvis den er installeret, i at blive kørt, skal du bruge Malwarebytes Chameleon .
Når din computer er ren, kan du gøre følgende:(Once your computer is clean, you may do the following:)
Visse(Certain) typer malware er designet med et ondsindet formål - at stjæle personlige data såsom adgangskoder, e-mails og bankoplysninger. Så det anbefales, at du ændrer alle dine adgangskoder( change all your passwords) , når du har ryddet op på din computer.
Opret et nyt systemgendannelsespunkt(System Restore) . Kør Windows Diskoprydningsværktøj(Windows Disk Cleanup Tool) for at fjerne tidligere gendannelsespunkter.
Microsoft har udgivet to værktøjer, der kan interessere dig. Windows Malware Prevention Tool hjælper dig med at hærde din Windows - sikkerhed, hvorimod Windows Security Troubleshooter vil løse Windows-sikkerhedsproblemer.
Remember, prevention is better than cure! Removing malware can be difficult as some of its variants are resistant to some anti-malware removal tools. So do make sure that you are taking all the precautions required to protect your Windows computer.
Nyttige links til sikkerhedssoftware:(Useful links to security software:)
- Gratis antivirus software | Firewall-software | Internet Security Suites til Windows.
- Microsoft Safety Scanner
- Windows Defender offline
- Windows værktøj til fjernelse af skadelig software
- Kaspersky Internet Security
- BitDefender Internet Security Suite .
Hvis alt mislykkes, er den eneste måde at fjerne malware på at omformatere og geninstallere Windows. Du bør dog vælge dette som sidste udvej, når alle andre muligheder fejler.(If all fails, the only way to remove malware is to reformat and reinstall Windows. However, you should choose this as the last resort when all other options fail.)
Related posts
Gratis værktøjer til fjernelse af malware til at fjerne specifik virus i Windows 11/10
Begynderguide til at optimere Windows 11/10 for bedre ydeevne
Sådan bruger du Windows-tastgenvejsvejledning PowerToy i Windows 11/10
Sådan tjekker du registreringsdatabasen for malware i Windows 11/10
Sådan fjerner du Chromium Virus fra Windows 11/10
Sådan åbnes Systemegenskaber i Kontrolpanel i Windows 11/10
Proceslinjemeddelelser vises ikke i Windows 11/10
Sådan løses Disk Signature Collision-problem i Windows 11/10
Synkroniseringsindstillinger fungerer ikke eller er nedtonede i Windows 11/10
Hvordan tester man webcam i Windows 11/10? Virker det?
Hvad er PLS fil? Hvordan opretter man en PLS-fil i Windows 11/10?
Ret Black Screen of Death i Windows 11/10; Sidder fast på sort skærm
26 bedste gratis værktøj til fjernelse af malware
Sådan tilføjes Group Policy Editor til Windows 11/10 Home Edition
Windows-værktøjet til fjernelse af skadelig software: En komplet vejledning
Sådan kortlægger du et netværksdrev eller tilføjer et FTP-drev i Windows 11/10
Juster din skærm for bedre skærmopløsning i Windows 11/10
Sådan kontrolleres nedluknings- og opstartsloggen i Windows 11/10
Ret Bluetooth-lydforsinkelse i Windows 11/10
Bedste bærbare batteritestsoftware og diagnostiske værktøjer til Windows 11/10
