Sådan flettes en sektion til en anden i OneNote
Har nogle gamle noter i en anden OneNote , men ønsker at flette dem ind i en ny notesbog relateret til disse noter uden at kopiere og indsætte noterne i den nye notesbog. Der er en funktion i OneNote kaldet Merge into Another Section . Funktionen Flet(Merge) ind i en anden sektion i OneNote giver brugeren mulighed for at søge efter notesbøger og derefter flette sektionerne fra en notesbog til sektionen af den anden notesbog.
Sådan flyttes sektioner(Sections) eller flette notesbøger(Notebooks) i OneNote
Følg nedenstående trin for at flette en sektion til en anden i OneNote .
- Start OneNote
- Højreklik på sektionen
- Vælg Flet ind i en anden sektion
- Klik(Click) på plusknappen på en af notesbøgerne(Notebooks) , og vælg en sektion
- Klik på Flet
- Afsnittene er slået sammen.
Start OneNote .
Start en notesbog eller opret en notesbog som praksis.

Højreklik på sektionsfanen over siden i din notesbog.
I kontekstmenuen skal du vælge Flet ind i en anden sektion(Merge into Another Section) .
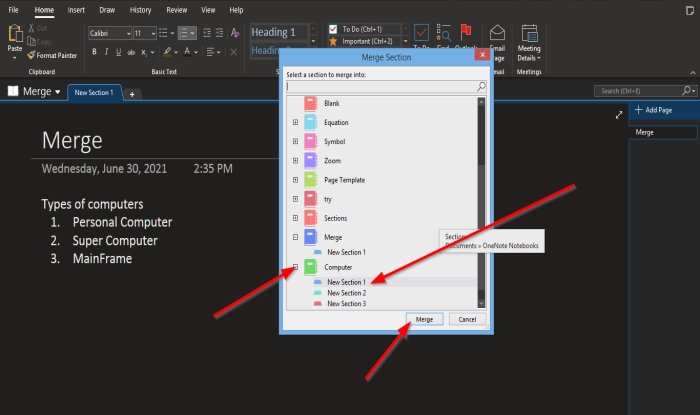
En Merge Section -dialogboks åbnes og viser notesbøger, som du gemmer. du kan også søge efter notesbøger.
Til venstre for notesbogen, vil du flette sektioner, klik på plusknappen.
Sektionen eller sektionerne i notesbogen vil blive vist.
Vælg den sektion, som du ønsker, at sektionen skal flettes til.
Klik derefter på Sammenflettet(Merged) .
Der vises et meddelelsesfelt, der spørger, om du er sikker på, at du vil flette? Klik (Click) på Flet sektioner(Merge Sections) .
En anden meddelelsesboks vil poppe op, der angiver, at meddelelsen er vellykket, og spørger, om du vil slette den originale sektion; Klik på (Click) Nej(No) .
Den indlæses til notesbogen for den sektion, du har valgt.

Til højre på siden, i sektionen Tilføj side(Add Page) , vil du se notesbogen for den sektion, du lige har flettet, vist.
Klik(Click) på den for at se den sektion, du lige har flettet.
Vi håber, at denne vejledning hjælper dig med at forstå, hvordan du flette en sektion til en anden i OneNote .
Læs næste(Read next) : Sådan tilføjer du farver til sektioner i OneNote(How to add Colors to Sections in OneNote) .
Related posts
Sådan tilføjer du farver til sektioner i OneNote
Sådan aktiveres mørk tilstand i OneNote eller Outlook
Sådan opretter du en gitterlinje og en regellinje i OneNote
Hvordan synkroniseres Samsung Notes med Microsoft OneNote?
Sådan bruger du OneNote effektivt i Windows 11/10
Sådan opretter du links i OneNote
Sådan ændrer du navn, farve og placering af din OneNote-notesbog
OneNote synkroniserer ikke? 9 måder at få forbindelse på
Du har ikke længere tilladelse til at få adgang til denne notesbog - OneNote
Hvor er OneNote-cache-placeringen? Hvordan rydder man OneNote-cachen?
13 OneNote tips og tricks til at organisere dine noter bedre
Løs problemer med OneNote-logon på Windows 11/10
Sådan indlejres Pinterest Pins i Word eller OneNote
Sådan aktiverer du mørk tilstand i OneNote-appen til iPhone eller iPad
Hvorfor har jeg to OneNote-apps på min Windows 10-tablet eller -pc?
Reparer OneNote, der ikke virker, åbner ikke, problemer, fejl, problemer
5 bedste websteder til gratis OneNote-skabeloner
Sådan opretter du Outlook-opgaver i OneNote
Sådan gendannes slettede OneNote-noter på en Windows 11/10-pc
Ret indhold, der endnu ikke er tilgængeligt, fejl på OneNote
