Sådan flettes Word-dokumenter
Microsoft Word tilbyder en indbygget funktion, som giver dig mulighed for at flette flere word-dokumenter til én fil. Hvis du arbejder med forskellige word-filer, der skal flettes til et endeligt dokument, vil det være en praktisk mulighed.
Sådan flettes Word-dokumenter
Den indbyggede funktion er delvist manuel, men nyttig, hvis du vil have fuld kontrol over, hvordan dokumenterne skal flettes og indsættes i det endelige dokument. For at gøre det hurtigt skal du sørge for at opbevare dokumenterne ét sted. Der er to måder at flette flere Word -dokumenter på - En del(Part) af en fil eller flere filer med eller uden bogmærker.
1] Flet flere Word-dokumenter(Merge Multiple Word Documents) (kun bogmærket tekst)
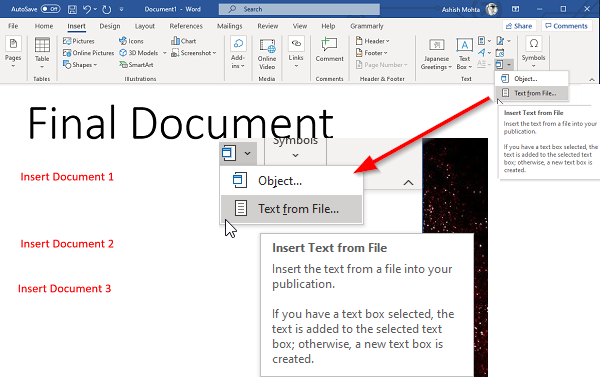
Hvis du kun planlægger at tilføje dele af dokumenter, skal du sørge for at tilføje bogmærker i kildedokumentet ( Insert > Links > Bookmarks ). Jeg har forklaret, hvordan man administrerer og opretter bogmærker til sidst. Den eneste ulempe er, at du bliver nødt til at indsætte dem efter hinanden.
- Åbn Word- dokumentet, hvor du skal tilføje resten af dokumenterne.
- Indstil(Set) markøren, hvor du vil indsætte dokumentet.
- Skift til sektionen Indsæt(Insert) , og klik på pileikonet ved siden af Objekt(Object) under Tekst(Text) .
- Vælg menuen "Tekst fra fil".
- Det åbner et andet vindue, som giver dig mulighed for at vælge en eller flere filer.
- Du kan også indstille et interval (excel) eller bogmærkenavn ( Word ), hvis du kun vil importere de dele af dokumentet.
- Klik på Indsæt(Click Insert) , og det kopierer enten det fulde dokument eller den bogmærkede sektion til det endelige dokument.
- Gentag processen med andre dokumenter, du vil flette.
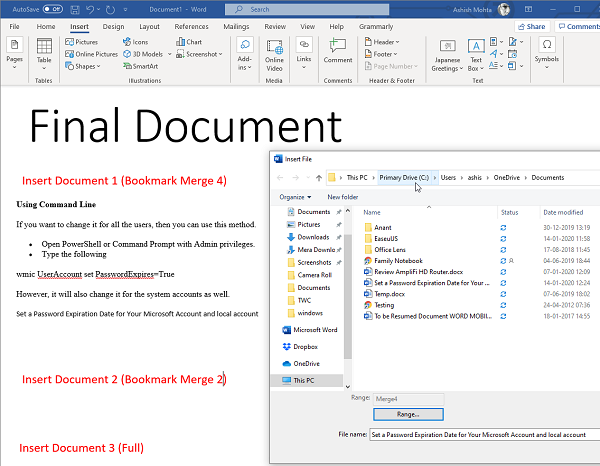
Nu hvor du ved, hvordan du indsætter et dokument, vil jeg gerne hjælpe dig med at forstå endnu et koncept – bogmærke. Det er afgørende, hvis du kun ønsker at importere en del af dokumenterne.
- Åbn kildedokumentet, dvs. det du vil importere.
- Vælg et sæt afsnit, du ønsker at importere.
- Klik derefter på Insert > Links > Bookmarks .
- Navngiv det bogmærke, som du kan huske.
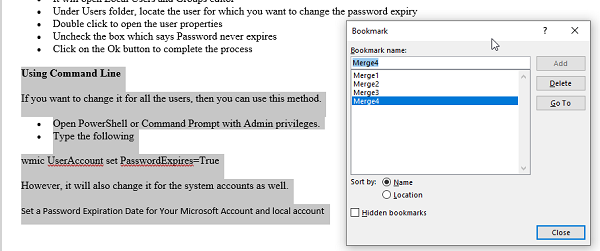
Bemærk, at hvis du ikke markerer en tekst og bogmærker den, vil den ikke blive importeret, eller kun den første linje bliver importeret. Sådan virker det. Billedet ovenfor viser bogmærket "Merge4", og et sæt afsnit er fremhævet.
2] Flet flere Word-dokumenter
Det indbyggede værktøj giver dig mulighed for at vælge flere filer og importere eller flette Word-dokumenter i bulk. (select multiple files and import or merge Word Documents in bulk. )Dokumenterne flettes i samme rækkefølge, som du vælger dem, så sørg for at navngive eller arrangere rækkefølgen, før du importerer. Hvis du ikke gør det, vil det tage lang tid at omarrangere dem senere.
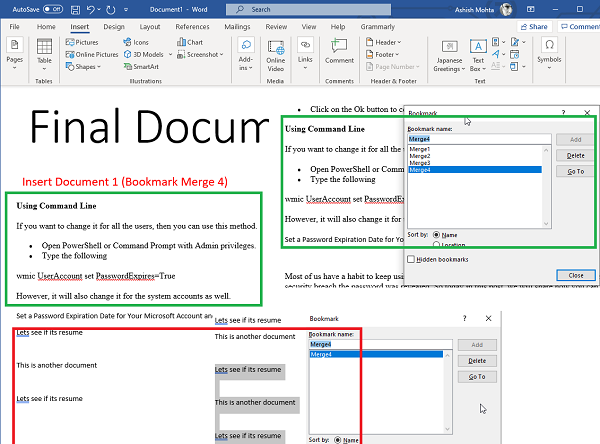
Hvis du vil flette flere dokumenter på én gang, men med bogmærker,(merge multiple documents in one go, but with bookmarks,) så er her et professionelt tip. Brug det samme navn til alle bogmærkerne på alle dokumenter. Når du bruger det samme navn, vil den søge efter det tilsvarende bogmærke i alle dokumenterne og importere dem én efter én. Igen, sørg for at vælge dem korrekt.
At flette flere Word- dokumenter er let sammenlignet med, hvad vi har set med Excel- filer. Du kan vælge at importere en del eller fuld fil efter hinanden.
Jeg håber, at indlægget var let at forstå, og at du vil være i stand til at flette Word- filerne.
Læs næste(Read next) : Sådan kombinerer du flere PowerPoint-præsentationer(How to combine multiple PowerPoint Presentations) .
Related posts
Sådan begrænser du redigering af Word-dokumenter
Konverter Word, PowerPoint, Excel-dokumenter til PDF ved hjælp af Google Docs
5 måder at fjerne hyperlinks fra Microsoft Word-dokumenter
Sådan bruges Sammenlign og kombiner dokumenter i Word
Sådan fjerner du vandmærker fra Word-dokumenter
Sådan indsætter du tekst fra Word-fil i en Publisher-publikation
Tilføj, skift, fjern forfatter fra forfatteregenskab i Office-dokument
Excel, Word eller PowerPoint kunne ikke starte sidste gang
Sådan slår du afsnitsmærker fra i Microsoft Word
Se Word-dokumenter i fuldskærmstilstand
Hvad er en ASD-fil, og hvordan åbner man den i Microsoft Word?
Sådan konverteres tabel til tekst og tekst til tabel i Word
Sådan indsætter du musiknoter og symboler i Word-dokument
Word kunne ikke oprette arbejdsfilen. Tjek den midlertidige miljøvariabel
Sådan laver du en sidelandskab i Word
Sådan bruger du Microsoft Editor til at kontrollere grammatik og stavning
Sådan opretter du en rulleliste i Word
Sådan opretter du et hængende indrykning i Microsoft Word og Google Docs
Sådan sammenligner du to Word-dokumenter og fremhæver forskelle
Sådan indsætter du et vandmærke i Word-dokument
