Sådan flytter du musemarkøren ved hjælp af Keyboard med NeatMouse
Uanset årsagen vil folk måske ikke styre deres musemarkør ved at bruge selve musen. Vi er ikke stødt på en situation, hvor vi var nødt til at gøre op med musen for at styre markøren, men for dem, der har, er NeatMouse en fantastisk måde at få tingene gjort. NeatMouse til Windows kan hjælpe dig med at flytte musemarkøren(Mouse Cursor) eller markøren(Pointer) ved hjælp af tastaturet(Keyboard) effektivt.
Her er sagen, vi ved, at for nogle nøjagtige valg, især i grafisk design, er musen ikke nok til tider. Det er her muligheden for at styre musemarkøren med et tastatur kommer i spil. Indtil videre er den bedste måde at gøre dette på med NeatMouse , men dette er mere designet til professionelle og avancerede brugere, fordi det vil tage noget tid at få det til at virke efter hensigten.
Flyt musemarkøren(Mouse Cursor) ved hjælp af tastaturet(Keyboard)
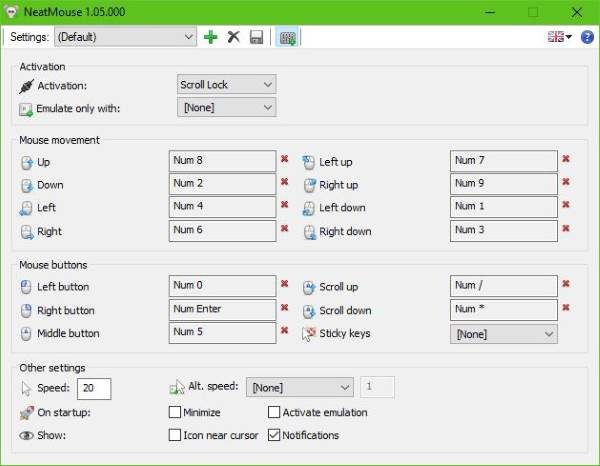
OK, så dette værktøj er ret nemt at bruge, og for at toppe det kommer det med en lille downloadstørrelse. En hurtig installation efter download er blot prikken over i'et og et bevis på, hvor simpelt programmet generelt er.
Nu, når værktøjet er oppe at køre, vil du se en beskeden brugergrænseflade. Men hvis du skulle klikke på ikonet Flere indstillinger, udvides vinduet for at vise nogle ekstra tilføjelser, der er knyttet til museknapperne(Mouse) .
Indstillingerne ovenfor er altså knyttet til musebevægelsen(Mouse) , og det er nok det, du vil bruge mere end noget andet. Som standard er næsten alle taltasterne knyttet til en musebevægelse, mens museknapsektionen er afhængig af en blanding af taster for at få arbejdet gjort.
Helt nederst kan brugerne vælge, om NeatMouse skal starte automatisk ved opstart af Windows 10 . Du kan endda vælge hastigheden på musemarkøren, hvilket er en anstændig tilføjelse.
Ikke nok med det, hvis du ikke kan lide standardtasterne, er det nemt at ændre. Bare(Just) klik på en af boksene, og klik på tasten på det tastatur, du foretrækker at bruge til en bestemt opgave. Klik derefter på gem-knappen ovenfor, og boom, så er du godt i gang.
NeatMouse gratis download
Husk(Bear) på, at NeatMouse ikke er i stand til at erstatte det klassiske pegeredskab, men det gør et anstændigt stykke arbejde med at levere forbedret musekontrol, når det er nødvendigt. Du kan downloade NeatMouse lige her(right here) gratis.
Læs næste(Read next) : Sådan bruger du Windows-computer uden tastatur eller mus .
Related posts
Sådan begrænser du musemarkøren til en bestemt del af Windows 10-skærmen
Musemarkøren hopper eller bevæger sig tilfældigt, mens du skriver i Windows 11/10
Ingen markørbevægelse, musemarkøren bevæger sig uregelmæssigt eller langsomt
Reparer den roterende blå cirkel ved siden af musemarkøren
Tæl tastaturtryk, museklik, musebane på pc
Tilføj musebevægelser til Windows 10 ved hjælp af disse gratis værktøjer
Microsoft Mouse and Keyboard Center til Windows PC
Skjul musemarkør og -markør på Windows ved hjælp af AutoSkjulMouseCursor
Lås tastatur og mus i Windows: BlueLife KeyFreeze
Sådan udføres musens latenstest i Windows 11/10
Ret markør eller musemarkør forsvinder i Chrome-browseren
Sådan får du Mac Mouse-markør og -markør på Windows 11/10
Virker dit tastatur og din mus ikke? Sådan løser du dem
Ret musemarkøren, der forsvinder i Google Chrome
Musemarkør og markør halter, hakker, fryser eller sidder fast på skærmen
PenAttention er en gratis musemarkør og markørmarkør til Windows
Bluetooth-mus afbrydes tilfældigt eller fungerer ikke i Windows 11/10
Bedste trådløse mus og trådløst tastatur til din pc
Sådan bruger du et tastatur og en mus med din iPhone
Tastatur og mus holder op med at fungere, når et USB-flashdrev er tilsluttet
