Sådan flyttes Amazon S3-data til Glacier
Amazon S3 er en cloud storage-løsning fra Amazon , der giver uendelig lagerkapacitet til relativt lave priser. Jeg bruger det i øjeblikket til at holde en sikkerhedskopi af min lokale NAS -enhed (netværkstilsluttet lager). Amazon S3 er dog ikke den bedste mulighed for at gemme en stor mængde data, som du ikke får adgang til ret ofte.
Amazon Glacier er en løsning leveret af Amazon , der dramatisk reducerer omkostningerne ved at opbevare store mængder data i skyen. For eksempel koster lagring af 2500 GB data på S3 omkring 215 $ om måneden. Det er en del penge for bare at sikkerhedskopiere dine data. At gemme 2500 GB på Amazon Glacier vil dog kun koste dig 25 USD om måneden. Det er næsten 1/10 af prisen på S3.
Så hvordan flytter du dine data fra Amazon S3 til Glacier ? Brug af livscykluspolitikker (Lifecycle) . (Policies)Disse politikker er dybest set kun regler, som du kan konfigurere til at flytte dataene fra S3 til Glacier på bestemte tidspunkter. Lad os lære, hvordan du opretter en livscykluspolitik(Lifecycle) .
Opret livscykluspolitik(Create Lifecycle Policy) på Amazon S3
For at komme i gang skal du først gå videre og logge ind på Amazon Web Services (aws.amazon.com) og klikke på My Account/Console øverst. Klik derefter på AWS Management Console .

Nu fra listen over Amazon-webtjenester(Amazon Web) på listen, gå videre og klik på S3.

Klik derefter på bøttenavnet, der indeholder de data, du vil overføre til Glacier . Bemærk, at du enten vil være i stand til at overføre hele bøtten, kun mapper eller endda kun bestemte filer.

Når du åbner en spand, vil du se indholdet af spanden i venstre side. Klik(Click) på Egenskaber(Properties) øverst til højre for at åbne indstillingerne for den pågældende spand.

Nederst kan du se Lifecycle . Gå videre og udvid Lifecycle for at se dine nuværende regler, hvis nogen. Jeg har allerede et setup, som overfører alt i bøtten til Glacier , efter det er uploadet til S3.
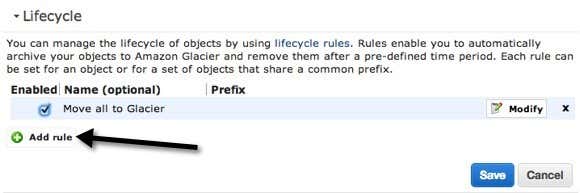
For at opsætte en ny regel skal du gå videre og klikke på Tilføj regel(Add rule) . Den nye Livscyklus-(Lifecycle) regeldialog vil dukke op som vist nedenfor.

Lad os nu gennemgå de forskellige muligheder. For det første kan du give det et navn, som kan være, uanset hvad du lever. Afkrydsningsfeltet Anvend på hele(Apply to Entire Bucket) bøtten vil anvende reglen på alle filer og mapper inde i bøtten. Hvis du kun vil flytte en bestemt del af dataene til Glacier og lade resten ligge i S3, skal du ikke markere feltet.
I stedet kan du indtaste et præfiks(Prefix) , som er navnet på den fil eller mappe, du vil flytte til Glacier . For eksempel, hvis jeg bare ville flytte musikmappen(music) i min bøtte til Glacier , ville jeg skrive music/ i boksen Præfiks(Prefix) . For at angive en fil skal du indtaste stien som music/mymusic.mp3 .
Næste er tidsperiodeformat(Time Period Format) . Du kan enten vælge mellem Dage fra oprettelsesdatoen(Days from the creation date) eller Gælder fra dato(Effective from date) . Denne indstilling lader dig vælge, hvornår du ønsker, at de objekter, du har angivet, skal flyttes ind i Glacier . Vælger du Dage fra oprettelsesdatoen, kan du fx sige, at du vil flytte dataene til Glacier efter 10 dage. Det betyder, at når filens data først uploades til S3, vil den blive flyttet til Glacier efter 10 dage efter oprettelse.
Med virkning fra dato vil du blot angive en dato i fremtiden, hvor dataene vil blive overført til Glacier . Du skal klikke på knappen Tilføj overgang(Add Transition) for at angive tidsperioden. Mit skærmbillede siger " Flyt(Move) til Glacier", men det er fordi jeg allerede har oprettet en regel. Når du klikker på Tilføj overgang(Add Transition) , kan du indtaste antallet af dage eller datoen. Bemærk, at hvis du indtaster 0 for antallet af dage, så flyttes dataene med det samme, næste gang reglen køres.

Der er også en udløbsknap(Expiration) , men vær forsigtig med denne. Igen(Again) , afhængigt af hvad du har valgt fra tidsperiodeformat(Time Period Format) , kan du enten angive et antal dage eller en bestemt dato i fremtiden. Tilføjelse af et udløb betyder, at dataene slettes efter det tidspunkt, du angiver. Det er vigtigt at huske, at det vil blive slettet fra S3, RRS og Glacier . Så i bund og grund er det helt væk, hvis du vælger at tilføje et udløb.

Hvis du ikke tilføjer et udløb, vil dataene altid forblive i Glacier og ikke blive slettet. Det er stort set det. Når du har gemt reglen, køres reglen én gang om dagen. Hvis din regel matcher de kriterier, du har angivet, vil dataene blive overført.
Der er et par ting at bemærke om denne proces. For det første kan du se, at dine data er blevet flyttet til Glacier ved at tjekke lagerklassen(Storage Class) . Hvis det er Standard , er det S3. Hvis det er RRS , er det reduceret redundans(Redundancy) . Den tredje klasse er Glacier , hvilket betyder, at den nu er opbevaret der.

En anden ting at bemærke er, at når du flytter data fra S3 til Glacier , skal du stadig få adgang til dem fra S3. Hvis du uploader data direkte til Glacier , vil de dukke op i Glacier -konsollen, når du logger på AWS . Flytning af data ved hjælp af Lifecycle - regler betyder dog, at dataene bliver gemt i Glacier , og du vil blive opkrævet Glacier -priser, men du bliver nødt til at få adgang til dataene fra S3-konsollen. Lidt(Kind) forvirrende, men sådan fungerer det.
Henter data fra Glacier
At få data tilbage fra Glacier er også ret ligetil. Det man skal huske om Glacier er, at data ikke er umiddelbart tilgængelige som i S3. Med S3 kan du downloade enhver fil til enhver tid. Med Glacier skal du vente omkring 3 til 5 timer på, at dataene bliver hentet og sat tilbage i S3. Det er også derfor, det er så meget billigere.
For at starte en gendannelse skal du vælge den fil eller mappe, du vil hente, og derefter højreklikke på den. Du vil se en indstilling kaldet Start gendannelse(Initiate Restore) .

Hvis indstillingen er deaktiveret, betyder det, at filen ikke er gemt i Glacier . Når du gendanner, skal du vælge, hvor længe du vil have dataene tilgængelige i S3.

Bemærk, at filerne gendannes til S3 RRS ( Reduced Redundancy ) lagerklasse, hvilket er en lille smule billigere end S3 Standard . Bemærk også, at du ikke kan gendanne data permanent, de vil blive slettet til sidst. Jeg er ikke sikker på, hvad den største værdi du kan indtaste i dagevis for at beholde dataene, men det er ikke for evigt. Du skal også betale de højere gebyrer, jo længere data sidder i RRS -lagerklasse , så det er bedre at holde varigheden kort.
For at se status for en gendannelse skal du blot klikke på den fil eller mappe, du har gendannet, og klikke på Egenskaber(Properties) . Der står " Restoration in Progress " . Når gendannelsen er fuldført, og du klikker på Egenskaber igen, vil du se datoen, som gendannelsen vil blive holdt til.
Generelt er det meget nemt at få dine data fra S3 til Glacier . Bare(Just) opret én regel, og du er færdig. Flytning af data til Glacier kan betyde store besparelser, hvis du har mange data på S3. Hvis du har spørgsmål, så skriv en kommentar. God fornøjelse!
Related posts
Overfør data til Amazon S3 hurtigt ved hjælp af AWS Import Export
Hvordan man ikke bliver snydt på Amazon
Konfigurer forældrekontrol til YouTube, Netflix, Amazon Prime, HBO Max og mere
Hvorfor er My Amazon på spansk? Sprog og andre vigtige indstillinger
Sådan gendannes data fra et beskadiget SD-kort
Sådan bruger du VLOOKUP i Google Sheets
Forståelse af LAN-netværks dataoverførselshastigheder
Sådan sletter du Facebook-spildata
Sådan finder du de bedste Discord-servere
Sådan registrerer du computer- og e-mail-overvågnings- eller spioneringssoftware
4 måder at finde de bedste internetmuligheder (ISP'er) i dit område
Sådan finder du falske anmeldelser på Amazon
Sådan bruges Discord Spoiler-tags
Sådan krypterer du alle dine online- og offlinedata
Sådan annullerer du TV- og filmkanalabonnementer på Amazon Prime Video
10 bedste måder at børnesikre din computer på
Sådan slipper du af med Yahoo Search i Chrome
Sådan skjuler du en ordre eller et køb på Amazon
Amazon Abonner og Gem: Sådan bruges og administreres
Del Amazon Prime Benefits med venner og familie
