Sådan flyttes faner til et andet profilvindue i Edge-browseren
I denne vejledning hjælper vi dig med, hvordan du kan aktivere og bruge flytte faner til et andet profilvindue(move tabs to a different profile window) i Microsoft Edge . Edge -browseren er kommet med en indbygget funktion til at flytte en enkelt fane eller flere faner fra et profilvindue til et andet profilvindue. Dette kan være praktisk, når du arbejder på separate profiler, f.eks. arbejdsprofil, social profil osv., og skal flytte en fane, der hører til arbejds-/social profil.
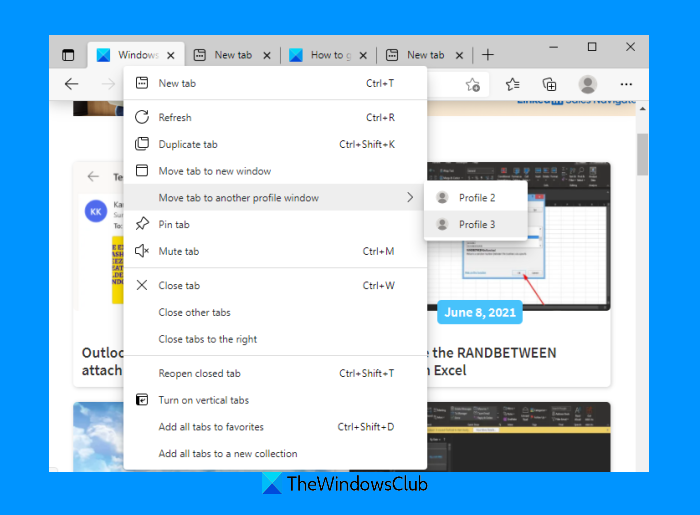
Selvom du ikke har åbnet nogen anden profil i Edge- browseren, kan du flytte fane(r) fra den aktive profil til enhver anden profil oprettet af dig. Så snart du flytter en fane, åbnes det andet profilvindue automatisk med den pågældende fane.
Flyt(Move) faner til et andet profilvindue i Microsoft Edge
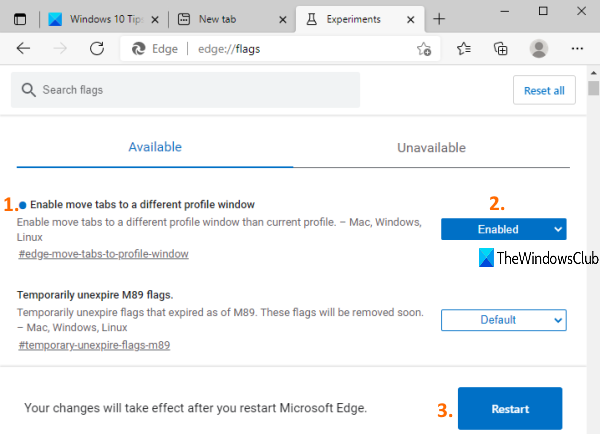
Denne funktion til at flytte faner fra én profil til en anden profil er kommet med version 91 eller nyere i Microsoft Edge . Så sørg for, at du har opdateret Edge- browseren. Aktiver derefter denne funktion ved at bruge disse trin:
- Åbn Microsoft Edge
- Indtast
edge://flagsi adresselinjen (eller omnifeltet) - Tryk på Enter-tasten
- Søg efter Aktiver flyt faner til et andet profilvindue(Enable move tabs to a different profile window)
- Brug rullemenuen, der er tilgængelig for denne mulighed
- Vælg Aktiveret(Enabled) indstilling
- Tryk på Genstart-(Restart) knappen.
Når Edge -browseren er startet igen, vil funktionen blive aktiveret. Lad os nu se, hvordan du bruger denne funktion.
Læs:(Read:) Sådan tilføjer eller fjerner du lodrette faner(add or remove vertical tabs button) i Microsoft Edge.
Brug(Use) flyt faner til et andet profilvindue i Microsoft Edge
For at flytte en fane fra et profilvindue til et andet skal du blot højreklikke på fanetitlen, gå ind på Flyt en fane til et andet profilvindue(Move a tab to another profile window) og klikke på en af de tilgængelige profiler.
Tilsvarende, for at flytte flere faner fra et profilvindue til et andet, skal du trykke på og holde Ctrl - tasten eller Shift -tasten nede, klikke på fanetitlerne én efter én for at vælge dem, højreklikke på den aktive fanetitel og bruge ovenstående trin for at flytte fanerne.
Håber det er nyttigt.
Related posts
Sådan synkroniserer du faner mellem Edge-, Chrome- og Firefox-browsere
Sådan skjuler du titellinje med lodrette faner i Microsoft Edge
Tilføj eller fjern lodrette faner-knap på værktøjslinjen i Edge-browseren
Sådan sendes faner til andre enheder med Microsoft Edge
Aktiver eller deaktiver sovefaner; Sluk automatisk faner i Edge
Sådan deaktiveres Fade Sleeping Tabs i Microsoft Edge
Sådan forbinder du et websted til en Bluetooth- eller USB-enhed i Edge eller Chrome
Sådan bruger du billede i billedtilstand på Microsoft Edge Browser
Microsoft Edge til Mac går ned, virker ikke eller giver problemer
Sådan ændres brugernavn og profilbillede i Edge, Chrome, Firefox
Ret RESULT_CODE_HUNG fejl på Chrome, Edge på Windows 11/10
Sådan gemmer du alle åbne faner som bogmærker i Chrome, Firefox, IE, Edge
Kant slettede bogmærker eller favoritter vises igen; sletter ikke
Sådan aktiveres og synkroniseres Microsoft Edge-faner på tværs af enheder
Vis eller skjul Microsoft Reward-point i Edge-profil
Ret Microsoft Edge Installation & Update fejlkoder
Sådan deaktiveres billedbaggrundstyper for Edge New Tab-siden
Sådan tilpasses Microsoft Edge Ny faneside
Download de seneste Windows 11/10 ISO-billeder direkte i Chrome eller Edge
Sådan lukkes alle faner i Edge på én gang på Android og iOS
