Sådan flyttes Microsoft Authenticator til en ny telefon
Hvis du vil overføre Microsoft Authenticator til en ny telefon, skal du følge denne trinvise vejledning. Efter at have migreret alle gemte legitimationsoplysninger til en ny telefon, kan nogle websteder bede dig om at bekræfte den nye telefon med nye koder. Du kan bruge disse instruktioner til at flytte fra Android til iOS eller omvendt.
Microsoft Authenticator er et kodegeneratorprogram tilgængeligt til Android og iOS. Hvis du aktiverer og bruger to-faktor-godkendelse på forskellige websteder(enable and use two-factor authentication on various sites) , kan du bruge Microsoft Authenticator til at generere koder. Lad os dog antage, at du har mistet din telefon, der havde Microsoft Authenticator , og nu vil du overføre alle data fra den mistede eller stjålne telefon til en ny. I dette tilfælde kan du tage hjælp af denne tutorial.
Før du går i gang, skal du vide, at du skal have aktiveret Cloud backup tidligere for at flytte fra en stjålet eller mistet telefon til en ny. Ellers hjælper disse trin ikke. Hvis du har begge mobiler foran dig, kan du blive ved med at følge denne guide.
I denne artikel har vi inkluderet skærmbilleder, som indikerer, at vi går fra en Android -mobil til iOS. Du kan dog følge de samme trin for at flytte fra iOS til Android også.
Sådan flyttes Microsoft Authenticator til en ny telefon
For at konfigurere Microsoft Authenticator på en ny telefon skal du følge disse trin-
- Åbn Microsoft Authenticator -appen på gammel mobil.
- Tryk på ikonet med tre prikker og gå til Indstillinger(Settings) .
- Skift Cloud backup eller iCloud backup mulighed.
- Tilføj en gendannelseskonto.
- Åbn Microsoft Authenticator -appen på den nye mobil.
- Tryk på knappen BEGIN RECOVERY .
- Indtast(Enter) legitimationsoplysningerne for gendannelseskontoen.
- Genbekræft(Reverify) konti for at begynde at bruge dem.
For at komme i gang skal du slå Cloud backup til i Microsoft Authenticator(turn on Cloud backup in the Microsoft Authenticator) -appen. For at gøre det skal du åbne Microsoft Authenticator -appen på din mobil, trykke på ikonet med tre prikker og vælge indstillingen Indstillinger(Settings ) . Nu skal du skifte til Cloud backup- indstillingen.
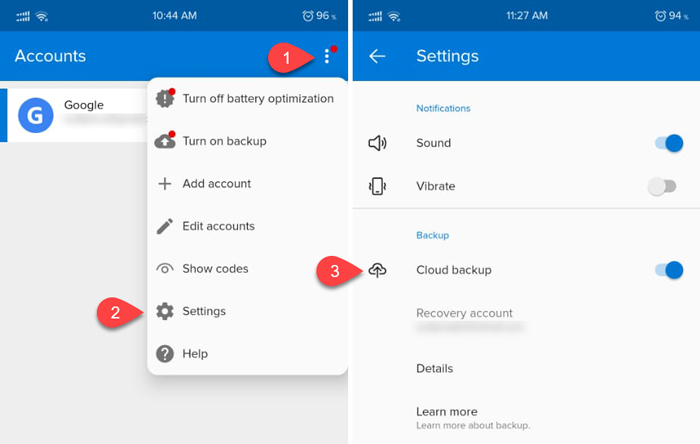
Bemærk: Hvis du bruger en iOS-mobil, kan du se iCloud backup i stedet for Cloud backup .
Nu skal du tilføje en gendannelseskonto. Du kan bruge din personlige e-mailadresse som en gendannelseskonto.
Når du er færdig med det, skal du åbne Microsoft Authenticator -appen på den nye mobil. Efter åbning finder du en mulighed kaldet BEGIN RECOVERY .

Tryk på den, og tilføj den samme e-mailadresse, som du brugte på den gamle telefon. Hvis du tilføjer det, kan du finde alle de gemte konti på din nye telefon.
Vigtige bemærkninger
- Microsoft Authenticator beder dig muligvis om at bekræfte nogle konti igen, efter du har flyttet til en ny mobil. Det sker af sikkerhedsmæssige årsager.
- Mens du bekræfter konti, kan du se forskellige koder på nye og gamle mobiler. Det er obligatorisk at bruge koderne fra din nye mobil.
- Glem ikke at fjerne alle konti fra Microsoft Authenticator -appen efter flytning til den nye telefon.
Related posts
Sådan bruger og tilføjer du arbejds-/skolekonti til Microsoft Authenticator-appen
Slå Cloud Backup til Microsoft Authenticator-appen til på Android og iPhone
Microsoft Authenticator på Android: Log ind på en MS-konto -
Indstil en adgangskodeudløbsdato for Microsoft-konto og lokal konto
Sådan aktiveres eller deaktiveres knappen Reveal Password i Microsoft Edge
Sådan finder du WiFi-adgangskode i Windows 11/10
Sådan får du browseren til at vise gemt adgangskode i tekst i stedet for prikker
Bedste gratis online adgangskodeadministratorer – er de sikre?
Gendan mistet eller glemt Outlook PST-adgangskode med gratis gendannelsesværktøjer
True Key Password Manager til Windows PC, Android og iPhone
Denne funktion kræver flytbare medier - Fejl ved nulstilling af adgangskode
Bitwarden anmeldelse: Gratis Open Source Password Manager til Windows PC
Google Passwords Manager giver dig sikker adgang til dine adgangskoder
Sådan eksporteres LastPass-adgangskoder til CSV
Sådan deaktiveres den indbyggede Password Manager i Chrome, Edge, Firefox
Dashlane Free: Automatiser dit login og onlinetransaktioner
Tving brugere til at ændre kontoadgangskode ved næste login i Windows 11/10
Sådan importeres adgangskoder fra Chrome til Firefox i Windows 10
Ophcrack LiveCD Gratis download: Gendan Windows-adgangskoder
Firefox Lockbox giver dig mulighed for at have dine adgangskoder på din telefon
