Sådan forbedres GPS-nøjagtigheden på Android
If you’ve noticed that your smartphone GPS accuracy isn’t working correctly, then there are ways to fix and improve the GPS accuracy of your Android smartphone. Read along to know more!
GPS står for Global Positioning System , og det er en internationalt brugt tjeneste, der giver dig mulighed for at lokalisere din position på kortet. Nu er GPS ikke noget nyt. Det har eksisteret i næsten fem årtier. Oprindeligt blev det skabt til militære formål til at guide fly, skibe og raketter, men senere blev det også gjort tilgængeligt til offentlig brug.
På nuværende tidspunkt bruger den en flåde på 31 satellitter, der er fordelt over hele kloden og hjælper med at triangulere din position. Forskellige navigationsenheder bruger GPS - tjenester i biler, busser, tog, både og skibe og endda flyvemaskiner. Mange smartphone-apps som Google Maps er aktivt afhængige af GPS for at vise dig den rigtige vej. Hver(Every) smartphone har en indbygget antenne, der modtager signaler fra satellitterne og videresender dem til softwaren eller apps via en driver.

Sådan forbedres GPS-nøjagtigheden på Android(How to Improve GPS Accuracy on Android)
Hvad er årsagerne til dårlig GPS-nøjagtighed?(What are the Reasons behind poor GPS Accuracy?)
Som tidligere nævnt er flere elementer involveret i at videresende GPS -signalet til din telefon. Derfor kan den lave nøjagtighed af GPS forekomme, hvis nogen af disse ikke er i orden. Vi ved, at GPS virker på de signaler, der transmitteres af satellitterne. Disse satellitter er spredt over hele verden. Ideelt set bør de være jævnt fordelt for at sikre, at korrekt signaldækning er tilgængelig til enhver tid. Dette er dog sjældent muligt. Nogle steder har flere satellitter end de andre. Som et resultat er GPS -nøjagtigheden forskellig fra sted til sted. Storbyer(Metropolitan) , for eksempel, har bedre dækning end fjerntliggende hjørner af verden. Således kan vi sige, at antallet af satellitter i din region i høj grad påvirkerGPS nøjagtighed.
Den næstvigtigste faktor er kvaliteten af GPS - antennen på din smartphone. Denne antenne er indbygget i alle Android - smartphones og modtager signaler fra satellitten. Hvis denne antenne har dårlig modtagekapacitet eller er blevet beskadiget på en eller anden måde, får du ikke de nøjagtige GPS- anvisninger. Det sidste element er denne kæde er softwaren eller appen og dens driver. Navigationsappen, som du bruger på din telefon, siger, at Google Maps oversætter disse signaler til information, der er relevant og læselig for dig. Problemer i appen eller app-indstillingerne kan føre til dårlig navigation.
Sådan forbedres GPS-nøjagtigheden på Android-smartphone(How to Improve GPS Accuracy on Android Smartphone)
Selvom nogle faktorer ikke er i vores kontrol (såsom antallet af satellitter i regionen), kan vi foretage nogle ændringer fra vores side for at forbedre GPS - nøjagtigheden. Justering af et par appindstillinger og præferencer kan gøre en stor forskel med hensyn til GPS - nøjagtighed. I dette afsnit vil vi diskutere en række trin og foranstaltninger, som du kan tage for at få det ønskede resultat.
1. Tjek din placering(1. Check Your Location)
Før vi begynder at rette eller forbedre den unøjagtige GPS , skal vi forstå, hvor meget vi egentlig er. Den nemmeste måde at kontrollere din placering ved at åbne din navigationsapp, f.eks . Google Maps . Den begynder automatisk at registrere din placering og bør placere en blå præcisionsmarkør på kortet.
Hvis Google Maps nu er sikker på din placering, hvilket betyder, at GPS fungerer præcist, så vil du kun se en lille blå prik på kortet. Men hvis GPS -signalet ikke er stærkt, og Google Maps ikke er sikker på din nøjagtige placering, vil der være en lyseblå cirkel omkring prikken. Jo større størrelsen af denne cirkel er, jo højere er fejlmarginen.
2. Aktiver tilstanden Høj nøjagtighed(2. Turn on High Accuracy Mode)
Den første ting, du kan gøre, er at aktivere tilstanden Høj nøjagtighed for Google Maps. (enable the High Accuracy Mode for Google Maps.)Det vil forbruge lidt ekstra data og dræne batteriet hurtigere, men det er det værd. Som navnet antyder, øger dette nøjagtigheden af registreringen af din placering. Aktivering(Enabling) af høj nøjagtighedstilstand kan muligvis forbedre nøjagtigheden af din GPS . Følg nedenstående trin for at aktivere tilstanden med høj nøjagtighed på din enhed.
1. Åbn Indstillinger(Settings) på din telefon.

2. Tryk på indstillingen Adgangskoder og sikkerhed(Passwords and Security) .

3. Vælg her indstillingen Placering(Location) .

4. Under fanen Placeringstilstand skal(Location mode) du vælge indstillingen Høj nøjagtighed(High accuracy) .

5. Åbn derefter Google Maps igen(Google Maps again) og se, om du kan få rutevejledning korrekt eller ej.
3. Kalibrer dit kompas igen(3. Recalibrate your Compass)
For at modtage nøjagtige anvisninger i Google Maps skal kompasset være kalibreret. Problemet kan skyldes kompassets lave nøjagtighed. Selvom GPS'en(GPS) fungerer korrekt, vil Google Maps stadig vise unøjagtige navigationsruter, hvis enhedens kompas ikke er kalibreret. Følg nedenstående trin for at genkalibrere dit kompas.
1. Åbn først Google Maps-appen( Google Maps app) på din enhed.
2. Tryk nu på den blå(blue) prik, der viser din aktuelle placering.

3. Vælg derefter indstillingen Kalibrer kompas(Calibrate compass) nederst til venstre på skærmen.
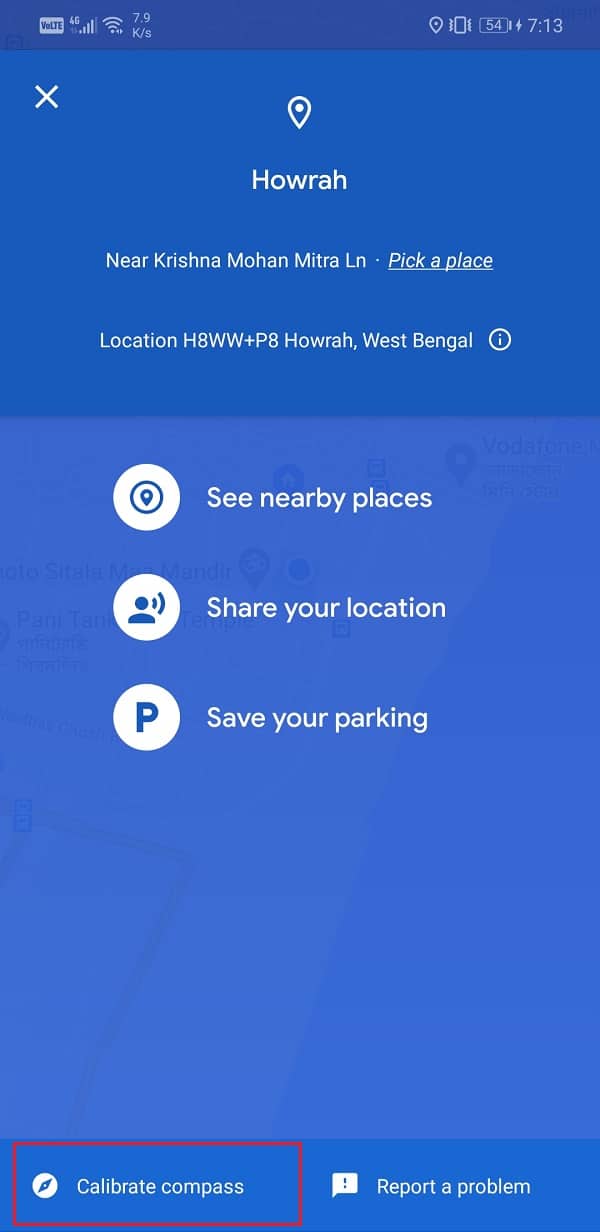
4. Nu vil appen bede dig om at flytte din telefon på en bestemt måde for at lave figur 8(specific way to make figure 8) . Følg den animerede vejledning på skærmen for at se hvordan.

5. Når du har gennemført processen, vil din kompas-(Compass) nøjagtighed være høj, og dette vil løse problemet.
6. Prøv nu at søge efter en adresse og se, om Google Maps giver nøjagtige rutevejledninger eller ej.
Du kan også bruge en tredjepartsapp til at kalibrere dit kompas. Apps som GPS Status kan nemt downloades gratis fra Play Butik(Play Store) og bruges til at omkalibrere dit kompas. Følg trinene nedenfor for at lære, hvordan du bruger appen.
1. Først skal du downloade og installere GPS-status på din enhed.
2. Når du starter appen, begynder den automatisk at søge efter tilgængelige satellitsignaler. Dette giver dig også en idé om, hvor stærk signalmodtagelsen er i det pågældende område. Årsagen til dårlig modtagelse kan være mangel på klar himmel eller simpelthen færre satellitter i det område.

3. Når appen er låst på et signal, skal du trykke på knappen " Compass Calibration " og derefter følge instruktionerne på skærmen.

4. Når kalibreringen er fuldført, bør din enhed fungere korrekt, og GPS-nøjagtigheden vil forbedres betydeligt.(GPS accuracy will improve significantly.)
4. Sørg for, at GPS er tilsluttet(4. Make Sure that GPS is Connected)
Nogle gange, når en app ikke bruger GPS'en(GPS) , bliver den afbrudt. Hovedformålet med det er at spare batteri. Det kan dog føre til tab af nøjagtighed. Tag for eksempel, du bruger Google Maps og beslutter dig for at skifte til din beskedapp for at tjekke nye beskeder. Nu mens du er på besked-appen, kan din telefon muligvis slukke for GPS'en(GPS) for at spare strøm.
Den ideelle løsning på dette problem er at bruge en tredjepartsapp til at holde GPS'en ON(GPS ON) hele tiden. Apps som " Connected GPS " vil sørge for, at din GPS ikke automatisk slukker. Du kan bruge denne app, mens du bruger din navigationsapp som Google Maps eller nogle GPS -baserede spil som Pokémon GO . Det vil forbruge lidt ekstra strøm, men det er det værd. Du kan slå det fra på andre tidspunkter, hvis du vil.
5. Tjek for fysisk obstruktion(5. Check for Physical Obstruction)
For at registrere GPS -signaler korrekt og præcist bør din enhed være i stand til at oprette forbindelse til og etablere en klar forbindelse med satellitterne. Men hvis der er en metalgenstand, der blokerer vejen, vil din enhed ikke være i stand til at modtage GPS - signaler. Den bedste måde at sikre sig på er at bruge en tredjepartsapp som GPS Essentials . Det giver dig mulighed for at identificere årsagen bag dårlig GPS -signal nøjagtighed korrekt. Du vil være i stand til at vide med sikkerhed, om problemet er softwarerelateret eller på grund af en fysisk forhindring forårsaget af en metalgenstand. Følg trinene nedenfor for at lære, hvordan du bruger appen.
1. Den første ting, du skal gøre, er at downloade og installere GPS Essentials-appen(GPS Essentials app) fra Play Butik.
2. Start nu appen, og tryk på indstillingen Satellit(Satellite) .

3. Din enhed vil nu automatisk begynde at lede efter Satellit i nærheden.(Your device will now automatically start looking for Satellite nearby.)
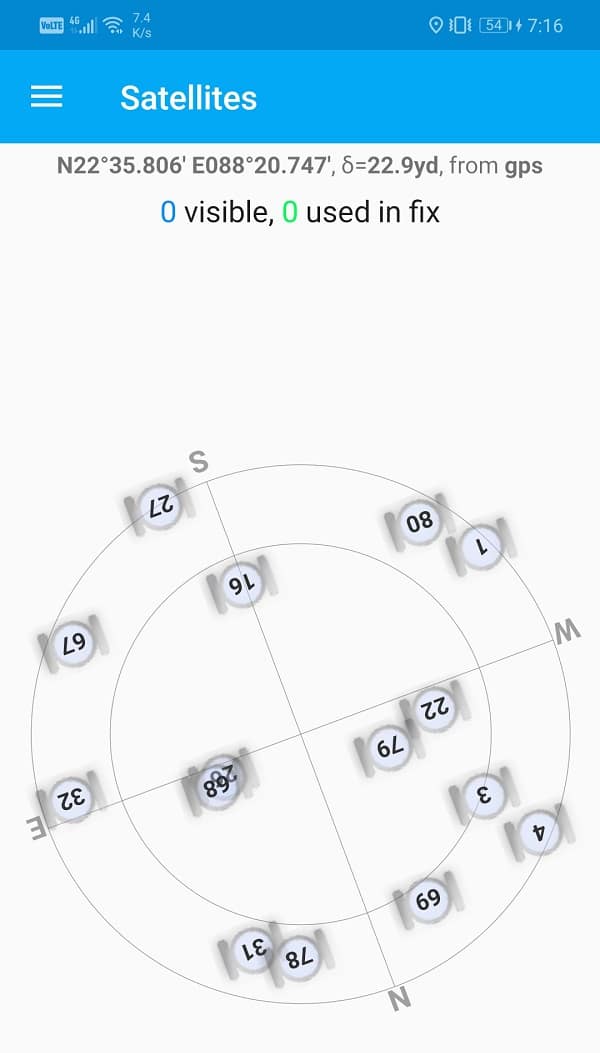
4. Hvis den ikke er i stand til at registrere nogen satellitter, betyder det, at en metalgenstand blokerer stien og forhindrer din enhed i at modtage GPS - signaler.
5. Men hvis den viser satellitter på radaren( shows satellites on the radar) , betyder det, at problemet er softwarerelateret.

6. Du kan downloade en alternativ app som Here WeGo for at bekræfte resultaterne. Når først den fysiske obstruktionsteori er ude af vinduet, så skal du lede efter softwareorienterede løsninger, som vil blive diskuteret i næste del af løsningen.
6. Opdater din GPS(6. Refresh Your GPS)
Hvis ingen af ovenstående metoder virker, kan din enhed sidde fast på nogle gamle satellitter, der ikke engang er i området. Derfor er den bedste ting at gøre at opdatere dine GPS-data(refresh your GPS data) . Dette vil give din enhed mulighed for at etablere en ny forbindelse med de satellitter, der er inden for dens rækkevidde. Den bedste app til dette formål er GPS-status og værktøjskasse(Toolbox) . Følg trinene nedenfor for at bruge appen til at opdatere dine GPS -data.
1. Først skal du downloade og installere GPS-status og værktøjskassen(GPS Status and toolbox) fra Play Butik.
2. Start nu appen, og tryk hvor som helst på skærmen.
3. Tryk derefter på menuknappen(Menu) og vælg Administrer A-GPS-tilstand(Manage A-GPS state) .
4. Tryk her på knappen Nulstil.(Reset button.)
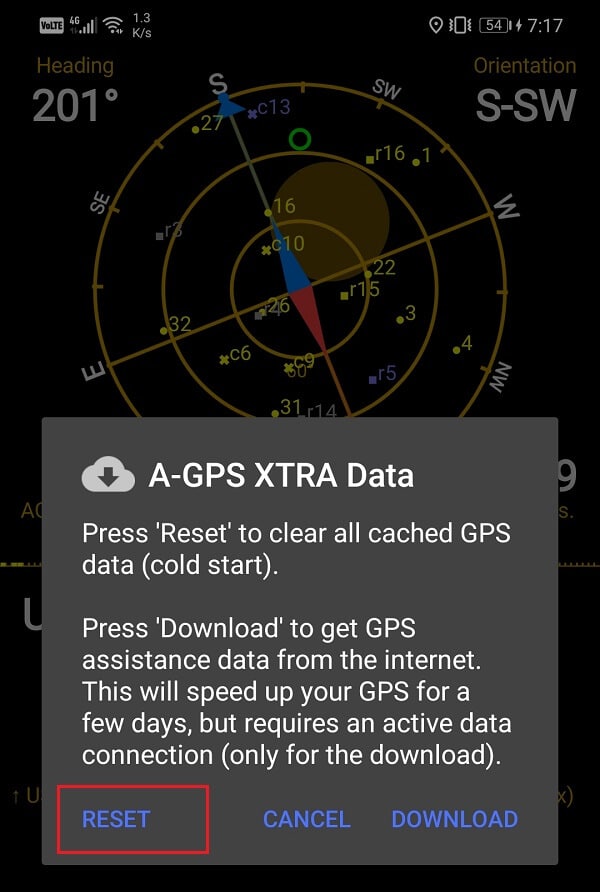
5. Når dataene er blevet nulstillet, skal du gå tilbage til Administrer A-GPS-(Manage A-GPS) tilstandsmenuen og trykke på knappen Download .
6. Vent(Wait) et stykke tid, og dine GPS -data nulstilles.
7. Køb en ekstern GPS-modtager(7. Purchase an External GPS Receiver)
Hvis ingen af ovenstående metoder virker, så ser det desværre ud til, at problemet er med din enheds hardware. GPS - modtagelsesantennen, der modtager og videresender signaler fra satellitterne, fungerer ikke længere. I dette tilfælde er den eneste løsning at få en ekstern GPS-modtager(GPS Receiver) og tilslutte den til din Android -telefon via Bluetooth . En ekstern GPS -modtager ville koste et sted omkring 100 $, og du kan nemt få den fra Amazon .
Anbefalede:(Recommended:)
- Sådan forfalsker du GPS-placering på Android(How to Fake GPS Location on Android)
- Find GPS-koordinat for enhver placering(Find GPS Coordinate for any Location)
- Sådan fjernstyres en Android-telefon(How to Remotely Control an Android Phone)
Vi håber, at du finder disse oplysninger nyttige, og at du var i stand til at forbedre GPS-nøjagtigheden på din Android-smartphone. ( improve GPS accuracy on your Android smartphone.) GPS spiller en vigtig rolle i vores daglige liv. At navigere fra et sted til et andet ville være ekstremt vanskeligt, især for den teknologiafhængige unge generation, uden GPS . Næsten(Almost) alle bruger navigationsapps som Google Maps på deres smartphone, mens de kører, udforsker nye steder eller rejser i en ukendt by. Derfor skal de have stærk GPS -signalmodtagelse og til gengæld få præcise anvisninger på appen. Vi håber, at disse løsninger og rettelser kan forbedre GPS - nøjagtigheden på din Android -enhed.
Related posts
Sådan forfalsker du GPS-placering på Android
Reparer Forbedr placeringsnøjagtighed popup i Android
Sådan rettes Pokémon Go GPS-signal ikke fundet
Sådan konfigureres Roadrunner Email til Android (trin til konfiguration)
Rette Kan ikke downloade apps på din Android-telefon
9 måder at ordne Instagram Direct Messages, der ikke virker (DM'er virker ikke)
Android sidder fast i en genstartsløkke? 6 måder at løse det på!
Sådan skjuler du filer og apps på Android
Sådan blokerer og fjerner du blokering af et websted på Google Chrome
Sådan sideindlæses apps på Android-telefon (2022)
Hvordan optager jeg WhatsApp-video- og stemmeopkald?
Sådan fjerner du SIM-kort fra Google Pixel 3
Sådan låses Bootloader op via Fastboot på Android
Sådan giver du adgang til kamera på Snapchat
Sådan får du vist gemte WiFi-adgangskoder på Windows, macOS, iOS og Android
Sådan tilsluttes Micro-SD-kort til Galaxy S6
6 måder at tænde din telefon på uden afbryderknap (2022) - TechCult
Sådan rydder du cache på Android-telefon (og hvorfor er det vigtigt)
Sådan fjerner du en virus fra en Android-telefon (vejledning)
Sådan spejler du din Android- eller iPhone-skærm til Chromecast
