Sådan forbinder du Bluetooth-enheder med din iPhone eller iPad
De fleste af vores bærbare enheder har en Bluetooth - chip indeni. Det giver os mulighed for at forbinde dem til andre enheder trådløst, over korte afstande, og slippe af med behovet for at bruge ledninger. Det gælder især, når du vil tilslutte et headset, en bærbar højttaler eller andre lignende enheder til din iPhone eller din iPad. Derfor tænkte vi, at det ville være en god idé at vise, hvordan du forbinder Bluetooth -enheder til din iPhone eller iPad:
BEMÆRK:(NOTE: ) Denne vejledning gælder for iOS 11.3.1, og den blev oprettet ved hjælp af en iPhone SE . Hvis du bruger en anden version af iOS, en iPad eller en anden iPhone-model, kan vores skærmbilleder være lidt anderledes end det, du ser på din skærm, men de involverede trin bør være ens.
Trin 1. Aktiver Bluetooth på din iPhone eller iPad
Uanset om du vil tilslutte et Bluetooth -headset, et par hovedtelefoner eller en bærbar højttaler til din iPhone eller iPad, er processen den samme. Først(First) skal du tænde for Bluetooth på din smartphone eller tablet. En måde at gøre det på er at åbne appen Indstillinger , trykke på (Settings)Bluetooth og derefter aktivere Bluetooth - kontakten.
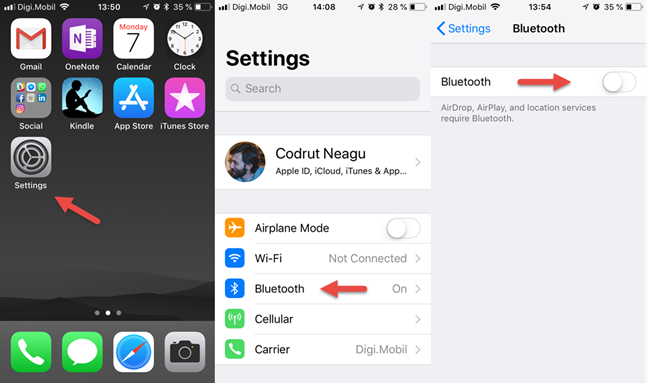
Der er dog også andre måder at tænde det på, og vi har dækket dem i denne tutorial: 3 måder at slå Bluetooth til og fra på en iPhone eller en iPad(3 ways to turn Bluetooth on and off, on an iPhone or an iPad) .
Trin 2. Tænd for den enhed, du vil oprette forbindelse til
Det andet trin er at starte den Bluetooth -enhed, som du vil forbinde din iPhone eller iPad til. Normalt betyder det at trykke på dens Power- knap eller Power- knap. For at gøre det lettere at forstå, tager vi som eksempel et Bluetooth -headset og en Bluetooth -højttaler.
Vores Bluetooth-headset har en strømafbryder(Power) , som skal være tændt for at køre:

Den bærbare Bluetooth -højttaler har en tænd/sluk-knap, der skal trykkes ned, for at den kan tænde.

Trin 3. Få din enhed til at gå i Bluetooth -parringstilstand
Dernæst skal du gøre den enhed, du vil oprette forbindelse til, til Bluetooth -parringstilstand. Dette kan variere fra enhed til enhed, men normalt betyder det enten at trykke på en dedikeret " Bluetooth -parringstilstand"-knap eller ved at trykke på tænd/sluk-knappen i et par sekunder. Det er også almindeligt, at enheder, der er gået ind i Bluetooth -parringstilstand, laver en tydelig lyd eller blinker med et LED -lys for at fortælle dig, hvad de forsøger at gøre.
For eksempel skal vi på vores Bluetooth -headset trykke på knappen "telefonsvar" i 3 sekunder, og det går i Bluetooth -parringstilstand. Når det sker, larmer den, og dens LED -lys lyser skiftevis blåt og rødt.

I tilfælde af vores bærbare Bluetooth -højttaler skal vi trykke på tænd/sluk-knappen i et par sekunder for at få den til at gå i parringstilstand. For at fortælle os, at den er gået ind i denne tilstand, blinker højttaleren med dets blå LED -lys.

Trin 4. Brug din iPhone eller iPad til at søge efter Bluetooth -enheden og parre med den
Gå tilbage til din iPhone eller iPad og tilbage til dens Bluetooth- indstillinger. Bliv på denne skærm i et stykke tid, og din smartphone eller tablet søger efter alle Bluetooth -enheder i nærheden, der kan parres. Når de er fundet, vises de på en liste.

Identificer den enhed, du vil oprette forbindelse til, og tryk derefter på den. På få sekunder bør din iPhone eller iPad parres og oprette forbindelse til den.

Nu kan du begynde at bruge din enhed via den Bluetooth - forbindelse, den har til din iPhone eller iPad.
Sådan afbryder du forbindelsen til en Bluetooth -enhed fra din iPhone eller iPad
Hvis du vil afbryde forbindelsen til en af de enheder, som du allerede har tilsluttet din iPhone eller iPad, er den hurtigste måde at gøre det på at slukke for den pågældende enhed.
Men hvis du foretrækker det, kan du også afbryde den ved at bruge din iPhone eller iPad. For at gøre det skal du åbne appen Indstillinger og derefter (Settings)Bluetooth . På Bluetooth -skærmen skal du finde den enhed, du vil afbryde forbindelsen fra, og trykke på knappen "i" til højre.
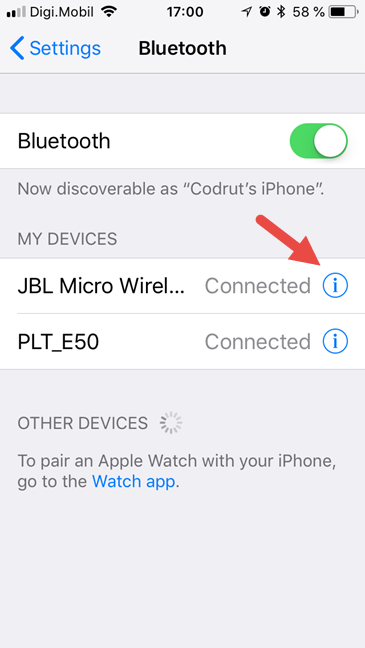
På den næste skærm skal du trykke på Afbryd(Disconnect) , og din iPhone eller iPad vil ikke længere være forbundet til den Bluetooth -enhed.

Sådan glemmer du en Bluetooth -enhed på din iPhone eller iPad
Hvis du vil glemme en Bluetooth -enhed, som du tidligere har tilsluttet din iPhone eller iPad til, kan du også gøre det. Men hvis du gør dette, og du vil oprette forbindelse til den pågældende enhed, skal du senere gentage hele parringsprocessen, som vi har talt om i denne vejledning.
For at glemme en Bluetooth -enhed skal du åbne appen Indstillinger og derefter (Settings)Bluetooth . På Bluetooth -skærmen skal du finde den enhed, du vil afbryde forbindelsen fra, og trykke på knappen "i" til højre.
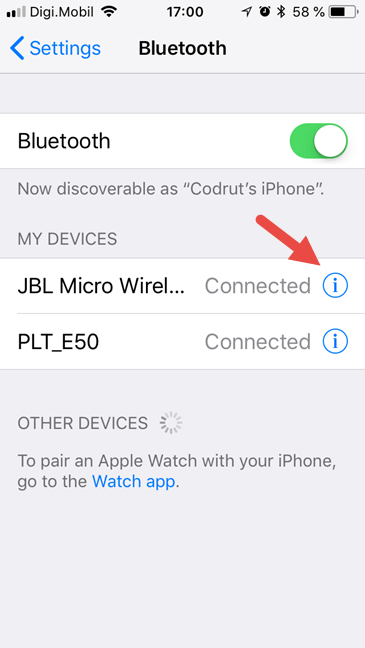
På den næste skærm skal du trykke på Glem,(Forget, ) og din iPhone eller iPad kender ikke længere din enhed.

Bruger du Bluetooth- forbindelser på din iPhone eller iPad?
Bluetooth er en fantastisk opfindelse af den moderne verden, og de fleste mennesker elsker det. Hvorfor ville du ikke elske en teknologi, der redder dig fra ledninger? Bruger du mange Bluetooth -enheder sammen med din iPhone eller iPad? Brug kommentarfeltet nedenfor til at fortælle os, hvordan du har det med Bluetooth på iOS.
Related posts
3 måder at tænde eller slukke for iPhones Bluetooth -
Sådan forbinder du Bluetooth-enheder på Android: Alt du behøver at vide -
Tilslut en Android-telefon til en Windows 10 bærbar eller pc via Bluetooth -
Hvilken iPhone har jeg? Sådan fortæller du din iPhone-model på 3 forskellige måder
Sådan fjerner du din telefon fra Windows 10 (fjern forbindelse til telefon)
Sådan deler du internet fra en Android-smartphone til en pc via USB
Hvordan forbinder jeg min iPhone til min computer med Windows 10?
Sådan overfører du filer til andre med Bluetooth fra Windows 10 Mobile
Har din Android NFC? Lær, hvordan du aktiverer det
Sådan tilslutter du min Android-smartphone til min Windows 10-pc
Hvad er SIM-pinkoden, og hvorfor skal du bruge en?
Sådan viser du batteriprocenten på Android-smartphones
Sony CP-AD2M4 oplader anmeldelse: oplad flere enheder sikkert
Brug PUK-koden til at låse din Androids SIM-kort op
Sådan identificerer du ødelagte opladere og USB-kabler på din Android-smartphone eller -tablet
Send filer fra en Android-smartphone til Windows 10 med Bluetooth
17 forskelle mellem iPhones og Android-smartphones -
3 måder at få PUK-koden på dit SIM-kort på
2 måder at optage telefonopkald på enhver iPhone
Hvad er et SIM-kort, og hvad gør det?
