Sådan forbinder du din Dropbox-konto til Microsoft Office-apps til Android
Hvis du kan lide gratis ting (og hvem gør ikke?), kender du helt sikkert et par skybaserede fillagringstjenester, der lader dig uploade og holde dine filer synkroniseret på tværs af mange enheder. Den mest kendte af disse er nok Dropbox , som forbinder med Microsoft Office til Android samt en række andre apps og tjenester. Dropbox lader dig også få adgang til og redigere dine filer i skyen, så du ikke behøver at flytte dem til et andet sted. Lad os se, hvordan du kan forbinde din Dropbox - konto med Microsoft Office - apps til Android : Word , Excel og så videre.
Få en Dropbox-konto
Hvis du vil forbinde din Dropbox- konto til Microsoft Office -apps på Android , har du sandsynligvis allerede en Dropbox- konto. Hvis ikke, kan du få en konto gratis på Dropbox-webstedet(the Dropbox website) . For at oprette forbindelse til din konto skal du starte en Microsoft Office -app på din Android-enhed: proceduren er den samme for alle Office - apps, og vi vil nu bruge Word til at demonstrere.
Start den Microsoft Office-app, du vil bruge
Først skal du trykke på ikonet Alle apps(All apps) på startskærmen - den, der ligner et gitter af prikker.

Se efter appens ikon, og tryk på det for at starte programmet.

Sådan opretter du forbindelse til Dropbox fra Microsoft Office(Dropbox From Microsoft Office) til Android
Tryk nu på Åbn(Open) .

Tryk på "Tilføj et sted"("Add a place") på den næste skærm .

Tryk derefter på Dropbox for at starte forbindelsesprocessen.

Dropbox - webstedet åbnes i din enheds standardwebbrowser. Indtast dine legitimationsoplysninger (din Dropbox -e-mailadresse og adgangskode) i felterne E- mail(Email) og Adgangskode .(Password)

Tryk på Log ind(Sign In) for at oprette forbindelse til din konto.

Du skal bekræfte forbindelsen: tryk på Tillad(Allow) på den næste skærm for at forbinde din Dropbox - konto til Microsoft Office til Android.

Det er det, din Dropbox - konto er nu forbundet! Du vil blive ført tilbage til skærmbilledet Åbn(Open) i den Microsoft Office -app, du brugte.
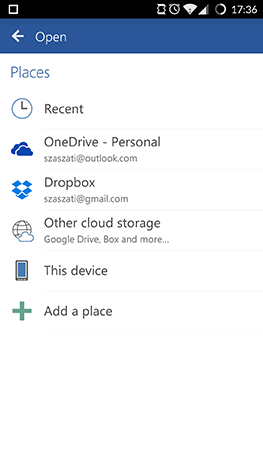
BEMÆRK:(NOTE:) Din Dropbox- konto er nu forbundet til alle Microsoft Office -apps, så du skal kun gennemgå denne procedure én gang i en af apps.
Sådan åbner du dokumenter gemt på Dropbox fra Microsoft Office(Dropbox From Microsoft Office) til Android
Når du er færdig med at forbinde din Dropbox - konto og er ført tilbage til Åbn(Open) -skærmen, skal du bare trykke på Dropbox for at få adgang til dine filer der.
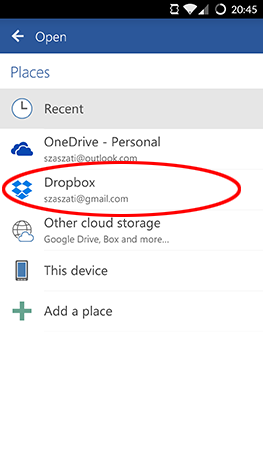
Naviger derefter til den mappe, hvor den ønskede fil er gemt.

Til sidst skal du trykke på filens navn for at indlæse den.

Det er det, du kan begynde at redigere din fil - i dette tilfælde et Word - dokument.

Konklusion
Dropbox er en fantastisk tjeneste, der lader dig gemme dine filer i skyen og holde dem synkroniseret på tværs af alle dine enheder. Heldigvis understøtter Microsoft Office -apps til Android det fuldt ud, så du behøver ikke at migrere dine dokumenter andre steder, hvis du allerede bruger Dropbox . Fortsæt med at læse vores Microsoft Office til Android(Microsoft Office for Android) -serie for at lære alle de funktioner, disse apps har at tilbyde, og sørg for at stille alle dine spørgsmål i kommentarfeltet nedenfor.
Related posts
Sådan installeres Microsoft Office-apps til Android
Sådan åbner du dokumenter i Microsoft Word til Android
Sådan formateres tekst i Microsoft Office Word til Android
Sådan opretter du lister i Microsoft Word til Android
Sådan finder og erstatter du tekst i Microsoft Word til Android
Sådan får du vist, indsætter eller fjerner sektionsskift i Microsoft Word-dokumenter
Sådan ændres PowerPoint-diasstørrelsen: Alt du behøver at vide -
Sådan aktiveres Dark Mode i Microsoft Office (skift temaer og baggrunde)
Hvilken version af PowerPoint har jeg? Hvad er den seneste version?
Enkle spørgsmål: Hvad er Microsoft Office 365?
Opret tjeklister med afkrydsningsfelter, og hvordan du redigerer dem, i Microsoft Word
Løs problem med genveje til OneNote-filer, der ikke kan slettes
Hvorfor har jeg to OneNote-apps på min Windows 10-tablet eller -pc?
Sådan deler du placering på Android -
Indsæt og rediger tekstbokse, links og kommentarer i Microsoft Word til Android
Sådan indsætter og redigerer du tabeller i Microsoft Word til Android
Sådan installeres en APK på Android uden Google Play Butik
5 måder at finde den nøjagtige version af Microsoft Office, du bruger
Sådan indlejrer du MP3 og andre lydfiler i PowerPoint-præsentationer
Sådan tilføjes og redigeres billeder og figurer i Microsoft Word til Android
