Sådan forbinder du et websted til en Bluetooth- eller USB-enhed i Edge eller Chrome
Mange enheder, såsom bærbare sundhedsmonitorer, bruger et websted til at overvåge feedback, spore data eller sende instruktioner til enheden. Du kan tilslutte disse enheder i Microsoft Edge- eller Google Chrome - browseren ved hjælp af Bluetooth eller USB . I dette indlæg viser vi dig, hvordan du forbinder et websted til en Bluetooth- eller USB -enhed i Edge eller Chrome . Husk(Bear) på, at ikke alle enheder understøtter internetforbindelser ved hjælp af USB eller Bluetooth .
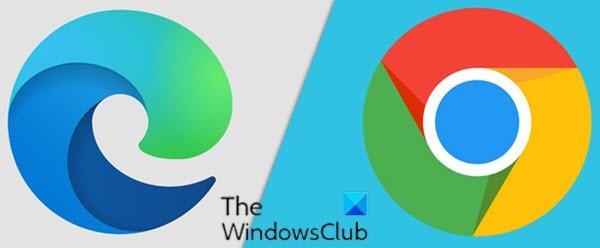
Forbind(Connect) webstedet til Bluetooth eller USB -enhed i Edge eller Chrome
Forsigtig(Caution) : Sørg for kun at tillade betroede websteder at få adgang til din enhed. Når du forbinder et websted til en enhed, har webstedet adgang til alle dets data og kan give nogen mulighed for at kontrollere eller omprogrammere enheden via webstedet.
For at forbinde et websted til en Bluetooth- eller USB -enhed i Edge eller Chrome , skal du gøre følgende:
Bemærk(Note) : Den nøjagtige grænseflade til at forbinde et websted til en enhed bestemmes af webstedet og kan variere.
- Tilslut din enhed via Bluetooth eller en USB .
For Bluetooth skal du sørge for, at Bluetooth er slået til på din computer, og at den enhed, du opretter forbindelse til, er tændt og kan findes.
For USB skal du sørge for, at din enhed er tændt og forbundet med et USB-kabel(device is on and connected by a USB cable) til din computer.
- Åbn det websted, du vil oprette forbindelse til enheden, i Edge eller Chrome .
- Klik(Click) eller tryk på siden. Du bliver bedt om at tilføje en enhed.
- Vælg din enhed fra listen over tilgængelige enheder.
- Klik eller tryk på Par(Pair) eller Forbind(Connect) .
Hvis webstedet ikke kan finde din enhed, skal du klikke eller trykke på Søg igen(Search again) .
Hvis webstedet stadig ikke kan finde din enhed, skal du kontrollere, at Bluetooth er slået til på din computer.
Gør følgende for at afbryde forbindelsen til en parret Bluetooth -enhed:
- På websiden i Edge eller Chrome skal du klikke eller trykke på ikonet Opdater .(Refresh)
Gør følgende for at frakoble en parret USB -enhed:
- I webadresselinjen i Edge eller Chrome skal du klikke eller trykke på ikonet Vis webstedsoplysninger(View site information) (hængelåsen eller bogstavet i i en cirkel).
- Rullemenuen med webstedsoplysninger viser din tilsluttede enhed.
- Vælg X (Fjern) ud for din enhed.
Det handler om, hvordan du forbinder et websted til en Bluetooth- eller USB -enhed i Edge eller Chrome på Windows 10 !
Related posts
Sådan kontrollerer du brugen af Web Bluetooth API i Microsoft Edge
Sådan aktiveres Bluetooth-enhedstilladelser i Chrome-browseren
7 bedste USB Bluetooth-adaptere/dongler til Windows-pc
Aktiver linjeombrydning i kildevisning i Chrome eller Edge
Deaktiver, afinstaller Adobe Flash, Shockwave i Chrome, Firefox, Edge, IE
Sådan stopper du automatiske omdirigeringer i Chrome, Firefox, Edge-browsere
Er det sikkert at gemme adgangskoder i Chrome, Firefox eller Edge browser?
Sådan indstilles forældrekontrol i Chrome, Edge, Firefox, Opera
Vis altid Download-knappen i Chrome, Firefox og Edge
Sådan deaktiveres Geolocation i Firefox, Chrome og Edge
Fjern ALLE gemte adgangskoder på én gang i Chrome, Firefox, Edge
Ret STATUS_INVALID_IMAGE_HASH fejl på Chrome eller Edge
10 bedste Chrome-, Edge- og Firefox-udvidelser til at gemme side for at læse senere
Tilføj Custom Search Engine til Chrome eller Edge-browseren
Genstart Chrome, Edge eller Firefox uden at miste faner i Windows 11/10
Ryd cookies, webstedsdata, cache for specifik hjemmeside: Chrome Edge Firefox
Sådan installeres Chrome-temaer på Microsoft Edge-browseren
Fortsæt hvor du slap uden at arbejde på Chrome eller Edge
Nyttige Link Checkers og URL-scannere til Chrome eller Edge Browser
Sådan skjuler du browserudvidelsesikoner i Chrome, Edge eller Firefox
