Sådan forbinder du Google Home til Wi-Fi
Google Home - platformen er en af de to primære smart home-enheder på markedet i dag sammen med Amazon Alexa . Drevet af Google Assistant kan Google Home -platformen gøre alt fra at administrere din kalender til at styre dine smartenheder i hjemmet.
Det kan den selvfølgelig kun gøre, hvis den har en solid Wi-Fi- forbindelse. Uden Wi-Fi kan Google Assistant ikke synkronisere med dine smartenheder til hjemmet, dine Google Nest - produkter eller dybest set nogen af de egenskaber, der gør det så nyttigt. Sådan forbinder du Google Home til Wi-Fi .

Sådan forbinder du Google Home til Wi-Fi(How to Connect Google Home to Wi-Fi)
Der er to måder at forbinde din Google Home -enhed til dit Wi-Fi-netværk. Den første er under opsætningsprocessen af enheden. Den anden er via Google Home -appen.
Sådan forbinder du Google Home til Wi-Fi under opsætning(How to Connect Google Home to Wi-Fi During Setup)
Hvis du har en helt ny Google Home- eller Google Nest -enhed, kan du tilslutte den til Wi-Fi under opsætningsfasen. Det bliver du faktisk forpligtet til. Hvis du allerede har tilsluttet en tidligere enhed til Wi-Fi , vil den automatisk registrere dit Wi-Fi- netværk og forsøge at oprette forbindelse uden yderligere input fra dig.
- Vælg den enhed, du vil konfigurere.

- Den begynder at oprette forbindelse til din nye enhed.

- Lyt(Listen) efter lyden fra enheden. Dette bekræfter, at den har oprettet forbindelse til den korrekte Google Nest -enhed.

- Fortsæt(Continue) gennem opsætningsinstruktionerne på skærmen, indtil du når Wi-Fi- skærmen. Vælg dit Wi-Fi- netværk.
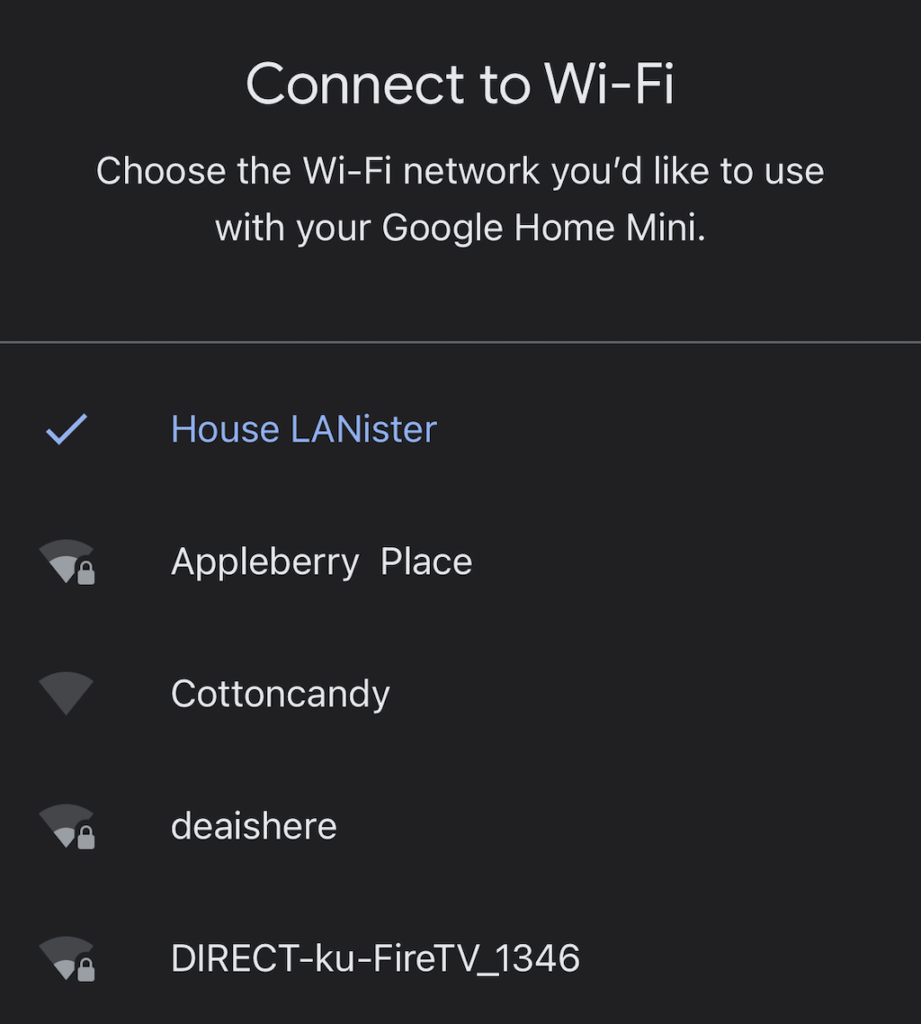
Når du har tilsluttet enheden til Wi-Fi , har du flere muligheder at vælge imellem. Google Assistant vil lede dig gennem hvert trin i opsætningsprocessen, men du kan også vælge at springe det meste over og gøre det senere.
Sådan forbinder du Google Home til Wi-Fi fra Google Home-appen(How to Connect Google Home to Wi-Fi from Google Home App)
Hvis du har konfigureret en ny router, og du skal forbinde din enhed til det nye Wi-Fi- netværk (eller du fejlfinder andre problemer), kan du forbinde dine Google - enheder til Wi-Fi via Google Home -appen.
- Vælg din enhed i Google Home -appen.

- I øverste højre hjørne skal du vælge Indstillinger(Settings) > Enhedsoplysninger.(Device Information.)
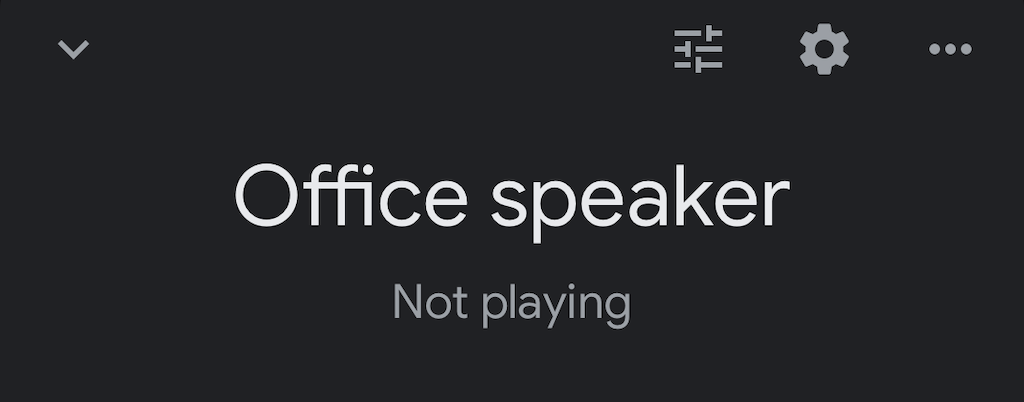
- Vælg Wi-Fi .

- Vælg Glem dette netværk.(Forget This Network.)
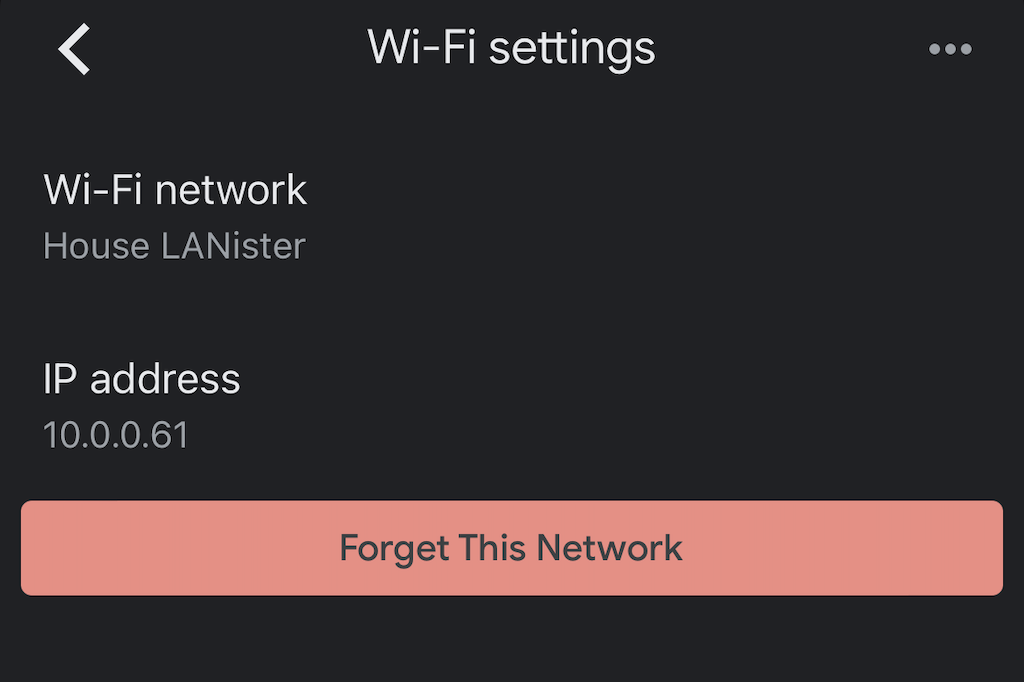
- Bekræft dit valg ved at vælge Glem Wi-Fi-netværk(Forget Wi-Fi network) igen.
- Dette bringer dig tilbage til startskærmen for Google Home -appen. Herfra skal du følge trinene ovenfor for at genkonfigurere din enhed og slutte den til det korrekte Wi-Fi- netværk.
Fejlfinding af Google Home(Troubleshooting Google Home)
Der er tidspunkter, hvor din Google Home -app eller din Google Nest -enhed kan lide af forbindelsesproblemer(might suffer connectivity issues) . Hvis dette sker, er der flere ting, du kan gøre for at løse disse problemer.
Opdater Google Home-appen(Update the Google Home App)
Hvis din Google Home -app er forældet, kan den muligvis ikke oprette forbindelse til dit Wi-Fi-netværk. Opdater appen på din iPhone eller Android -enhed. Sørg for, at du har givet de korrekte tilladelser til din app.
Flyt enheden tættere på routeren(Move the Device Closer to the Router)
I teorien burde din nye enhed fungere, så længe den kan oprette forbindelse til dit trådløse netværk. Nogle gange er det dog nemmere at forbinde den til internettet(Internet) , hvis den er tættere på routeren. Når den er tilsluttet, skal du tage stikket ud og flytte den til, hvor du vil beholde den.
Tænd og tænd for din enhed(Power Cycle Your Device)
Tag din Google Nest -enhed ud af væggen i cirka et minut, før du sætter den i igen. Dette vil udføre en blød nulstilling af enheden, der kan løse mange almindelige problemer.
Nulstil din router(Reset Your Router)
Nogle gange ligger problemet hos din router selv. Du kan udføre en nulstilling af routeren på samme måde som din Google -enhed. Træk stikket ud af væggen i mindst tres sekunder, før du tilslutter det igen. Husk, at din router skal bruge tid på at oprette forbindelse igen, så giv det et par minutter, før du tester din enhed igen.
Udfør en fabriksnulstilling(Perform a Factory Reset)
Hvis alt andet fejler, og du ikke kan forbinde din Google Nest -enhed til dit trådløse netværk, skal du muligvis starte fra bunden. Du kan udføre en fabriksnulstilling af enhederne ved at følge de korrekte trin. Vi har en komplet guide til, hvordan du nulstiller disse enheder(reset these devices) .

Kan Google Home-enheder fungere på hotel-wi-fi?(Can Google Home Devices Work on Hotel Wi-Fi?)
Nogle mennesker forsøger at tage deres smarte assistenter med, mens de rejser. Selvom enhederne kan give en hel del nytte til dit daglige liv, er det vanskeligt at bruge dem på hotel Wi-Fi af flere årsager.
Selvom det kan lade sig gøre, har hoteller en tendens til at isolere individuelle forbindelser af sikkerhedsmæssige årsager. Dette gør det svært for din mobilenhed at se din Google Nest -enhed, selvom du har en internetforbindelse.
Den "nemmeste metode" (der stadig kræver ekstra tilbehør) er at investere i en rejserouter, som du kan forbinde til hotellets Wi-Fi over Ethernet eller Wi-Fi . Når du har denne router op at køre, kan du tilslutte din Google Nest -enhed til den. Du skal følge opsætningsprocessen ligesom du ville gøre derhjemme. Tænk(Think) på rejserouteren som en slags adapter for at sikre, at din Google Home -enhed fungerer korrekt.
Der er mange fordele ved at forbinde Google Home til Wi-Fi uden for blot at stille spørgsmål eller få din stemmeassistent til at læse dine morgennyheder. Din Google Home -enhed kan styre dit smart-tv gennem Roku , advare dig om meddelelser på din Google -konto og kan endda starte spilkonsoller for dig.
Følg trinene ovenfor for at sikre, at din Google Home -enhed er forbundet til internettet. Du er i gang med at bruge Chromecast(using Chromecast) som en professionel på ingen tid.
Related posts
Sådan bruger du VLOOKUP i Google Sheets
Sådan indsætter du Emoji i Word, Google Docs og Outlook
Sådan rettes 403 Forbidden Error på Google Chrome
Hvad skal man gøre, når Google siger, at din computer muligvis sender automatiske forespørgsler
Sådan indstilles udskriftsområdet i Google Sheets
Sådan åbnes en fil uden udvidelse
Sådan slår du Caps Lock til eller fra på Chromebook
Sådan slipper du af med Yahoo Search i Chrome
iOS synkroniserer ikke alle Google-kalendere til iPhone?
4 måder at finde de bedste internetmuligheder (ISP'er) i dit område
Sådan opsætter du internet i dit hjem (for begyndere)
Hvad er Discord Streamer Mode, og hvordan man konfigurerer det
Google Keep vs. Evernote: Hvilken er den bedste?
Hvor er mine Google Fotos? Sådan finder du dem
Sådan opretter du en aktieovervågningsliste på Google Finance
Sådan forbinder du din Roku til Wi-Fi uden fjernbetjening
Sådan opsætter du flere hjemmesider i din webbrowser
Sådan tilbagekalder du adgang til tredjepartswebsteder på Facebook, Twitter og Google
Sådan muter du nogen på Discord
Sådan fungerer Microsoft til Google Kalender-integration
