Sådan forbinder du Kindle Fire til et fjernsyn
Amazon har udviklet en mini-computertablet kendt som Kindle Fire . Det gav mulighed for at streame film og shows fra Amazon Prime og også til at læse bøger fra Kindle- butikken. Med millioner af brugere over hele verden bruges den hovedsageligt til at se videoer. Mange mennesker foretrækker at se videoer på en større skærm. Du kan gøre det ved at slutte Kindle Fire til et fjernsyn ved hjælp af et Fire TV, en HDMI-adapter eller en Miracast -enhed. Hvis du også ønsker at se indhold, der tilbydes af Amazon på tv, har vi samlet en perfekt guide, der hjælper dig med at forbinde Kindle Fire til dit fjernsyn(connect Kindle Fire to your Television) .

Sådan forbinder du Kindle Fire til et fjernsyn
Du kan kontrollere, om din Kindle Fire understøtter Screen Mirroring som følger:
1. Gå til Indstillinger (Settings ) og tryk på Skærmindstillinger(Display ) på din Kindle Fire
2. Hvis skærmindstillinger(Display) er tilgængelige, understøtter din enhed skærmspejling. Du kan bruge en af følgende metoder til at forbinde Kindle Fire og TV(Television) .
Bemærk:(Note:) Hvis skærmindstillinger(Display) ikke er tilgængelige, tilbyder den Kindle Fire -model, du ejer, ikke funktionen til skærmspejling.
Metode 1: Brug Fire(Use Fire) TV til at forbinde Kindle Fire(Connect Kindle Fire) til et fjernsyn
Bemærk:(Note:) Følgende trin gælder kun for Fire- tablets, der kører Fire OS 2.0 eller nyere. Dette inkluderer modeller som HDX , HD8 , HD10 osv., og sørg også for, at du har adgang til Amazon Fire TV-boksen(Amazon Fire TV box) / Amazon Fire TV Stick .
Før du prøver at forbinde begge enheder, skal du sørge for, at følgende kriterier er opfyldt:
- Både Fire TV-enheder og Kindle Fire - tablets er forbundet til det samme netværk.
- Det anvendte trådløse netværk har stabil og hurtig internetadgang.
- Begge enheder bliver brugt under de samme Amazon - legitimationsoplysninger.
1. Etabler en forbindelse mellem Fire TV'et og fjernsynet ved at tilslutte et standard HDMI -kabel til HDMI -porten på tv'et.

2. Læs også, hvordan du caster til Firestick fra Windows-pc(how to cast to Firestick from Windows PC) . Tænd nu fjernsynet(Television) og vent på, at Fire TV- enheden kører; Gå nu til Indstillinger(Settings ) på Fire TV.
3. I indstillingerne skal du navigere til Skærm og lyde(Display & Sounds ) og slå indstillingen til med titlen Second Screen Notifications TIL.(Second Screen Notifications.)
4. Vælg den video , der skal afspilles fra din tablet.

Bemærk: (Note: ) Kun Amazon Fire TV kan bruges til at få adgang til Fire HDX 8.9 ( Gen 4 ), Fire HD 8 ( Gen 5 ) og Fire HD 10 ( Gen 5 ).
Metode 2: Brug HDMI-adapter til at tilslutte Kindle Fire(Connect Kindle Fire) til et fjernsyn
Bemærk:(Note:) Følgende trin gælder kun for Kindle Fire-modeller(Kindle Fire Models) såsom HD Kids , HDX 8.9 , HD7 , HD10 , HD8 og HD6 .
1. Først(First) og fremmest skal du bruge et standard HDMI -kabel.
2. Etabler en forbindelse mellem HDMI -adapteren og fjernsynet ved at tilslutte et standard HDMI-kabel til tv'ets HDMI-port.(connecting a standard HDMI cable to the HDMI port of the TV.)

3. Sæt nu mikro-USB-stikket(micro-USB connector) på HDMI -adapteren i Kindle Fire .
4. Slut til sidst et strømkabel(power cable) mellem din telefon og adapteren. Sørg for, at strømkablet er tilsluttet til stikkontakten, og at kontakten er tændt.
Læs også: (Also Read:) Sådan nulstilles blødt og hårdt Kindle Fire(How to Soft and Hard Reset Kindle Fire)
Metode 3: Brug Miracast til at forbinde Kindle Fire(Connect Kindle Fire) til et fjernsyn
Bemærk:(Note:) Følgende trin gælder kun for HDX- modellen af Kindle Fire .
1. For det første skal du bruge en enhed, der er kompatibel med Miracast , såsom Miracast Video Adapter .
2. Etabler en forbindelse mellem Miracast-videoadapteren(Miracast Video Adapter) og fjernsynet ved at tilslutte et standard HDMI -kabel til tv'ets HDMI - port. Sørg for, at adapteren(Adapter) fungerer under det samme netværk som din Kindle Fire -enhed.
3. Tænd nu Fire TV- enheden og gå til Indstillinger.(Settings.)
4. Under indstillinger skal du navigere til Lyde(Sounds ) og vælge det.
5. Se efter indstillingen Display Mirroring og klik på Connect. Når det er gjort, vises den valgte video på fjernsynet.
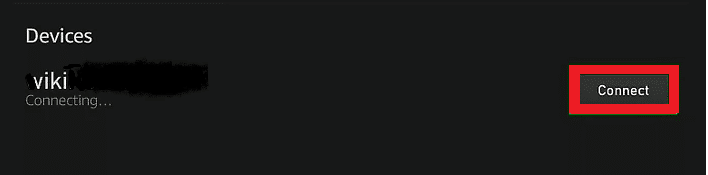
Læs også: (Also Read: )Sådan konfigurerer og bruger du Miracast på Windows 10?(How to Set up & Use Miracast on Windows 10?)
Metode 4: Brug HDMI-porten(HDMI Port) til at tilslutte Kindle Fire(Connect Kindle Fire) til et fjernsyn
Ved at bruge et standard Micro HDMI til standard HDMI-kabel(standard Micro HDMI to standard HDMI cable) kan du tilslutte en Kindle Fire HD til dit fjernsyn. Metoden gælder kun for 2012 HD Kindle Fire .

Etabler en forbindelse mellem enheden og fjernsynet ved at tilslutte et standard HDMI -kabel til tv'ets HDMI - port. Denne forbindelse giver også adgang til lydindhold.
Bemærk:(Note:) Husk altid, at denne metode kun gælder for nye HD-tv-apparater.
Til ældre analoge tv-apparater skal du bruge en konverter, der konverterer digitale signaler til analoge signaler. Dette vil gøre det kompatibelt med de 3 RCA -stik på bagsiden af tv'et sammen med Micro HDMI til Standard HDMI -kablet.
Nu kan du nyde at se videoer ved hjælp af Kindle Fire HD på tv.
Anbefalede:(Recommended:)
- Fix Amazon Fire Tablet vil ikke tænde(Fix Amazon Fire Tablet Won’t Turn On)
- Sådan Hard Reset iPad Mini(How to Hard Reset iPad Mini)
- Ret Denne kopi af Windows er ikke en ægte fejl(Fix This copy of Windows is not genuine error)
Vi håber, at denne vejledning var nyttig, og at du var i stand til at forbinde Kindle Fire til et fjernsyn(connect Kindle Fire to a Television) . Fortæl os, om disse metoder fungerede for din Kindle Fire- model. Hvis du har spørgsmål/kommentarer til denne artikel, er du velkommen til at skrive dem i kommentarfeltet.
Related posts
Sådan nulstilles blødt og hårdt Kindle Fire
Vil Amazon Fire Tablet ikke tænde? Top 6 måder at løse det på
Sådan rettes Kindle-bogen, der ikke downloades
8 bedste Fire TV-spejlingsapps 2022
Sådan tilsluttes Kindle Fire til Windows PC i trådløs tilstand
3 måder at fjerne diasshow fra enhver hjemmeside
Sådan sletter du en Instagram-konto permanent
Sådan fjernes folk på Snapchat (fjern og bloker venner)
Flyt nemt e-mails fra en Gmail-konto til en anden
Få adgang til mobilwebsteder ved hjælp af desktopbrowser (pc)
6 måder at fjerne dubletter i Google Sheets
Hvordan ændrer man dit navn eller køn på Tinder?
Sådan sletter du Snapchat-beskeder og -samtaler
Sådan linker du Facebook til Twitter (2022)
Ret Facebook-hjemmesiden vil ikke indlæses korrekt
Fix Discord Go Live, der ikke vises
Sådan repareres beskadigede AVI-filer gratis
Fjern blokering af YouTube, når den er blokeret på kontorer, skoler eller gymnasier?
Sådan laver du en sidelandskab i Word
2 måder at ændre marginer i Google Docs
