Sådan forbinder du Steam til YouTube og verificerer spilfiler
At linke en YouTube - konto til Steam er en rigtig ting, så enhver, der føler behovet, bør prøve den. Nu, da dette sandsynligvis er første gang, du har hørt om denne mulighed, skulle du tale om, hvordan du nemt kan forbinde din YouTube - konto.
Link Steam til YouTube
Hovedårsagen til at forbinde Steam med YouTube er at tilføje videoer til din konto. Det er selvfølgelig ikke noget særligt, men mange vil måske finde dette som noget fedt. Nu er fordelene her ensidige, fordi der ikke er nogen mulighed for at tilføje Steam - indhold til YouTube . Men hey, der er ingen grund til, at nogen ønsker at tilføje Steam- indhold til YouTube , fordi der ikke er meget at tilføje.
For at linke dit Steam til din YouTube- konto skal du gøre følgende:
- Åbn Steam-klienten
- Naviger til videoindstillinger(Videos)
- Find og klik på Link YouTube-konto(Link YouTube Account)
- Tryk på den grønne knap Få adgang til dine YouTube-videoer(Access Your YouTube Videos)
- Log ind på din YouTube- konto, når du bliver bedt om det.
Lad os se nærmere på dette.
Log ind på Steam
OK, så det første skridt du vil tage her, er at logge ind på din Steam-konto(Steam account) via klienten. Ud fra hvad vi kan se lige nu, er der mulighed for at udføre denne handling fra hjemmesiden, så hvis du ikke er interesseret i at bruge klienten, så gå fra webbrowseren i stedet for.
Link til YouTube

Når du har startet Steam- klienten, skal du klikke på dit personlige navn og derefter navigere til Videoer(Videos) . Når du har gjort det, skal du kigge efter afsnittet, der lyder, Link YouTube-konto(Link YouTube Account) , og klik på det med det samme. Fra den nyligt indlæste side er der en grøn knap nederst, der siger, Få adgang til dine YouTube-videoer(Access Your YouTube Videos) .

Klik(Click) på den knap, og log derefter ind på din YouTube-konto(YouTube account) ved at bruge dine Google -kontooplysninger.
Læs(Read) : Steam downloader langsomt(Steam downloads slow) ?
Bekræft integriteten af Steam -spilfiler
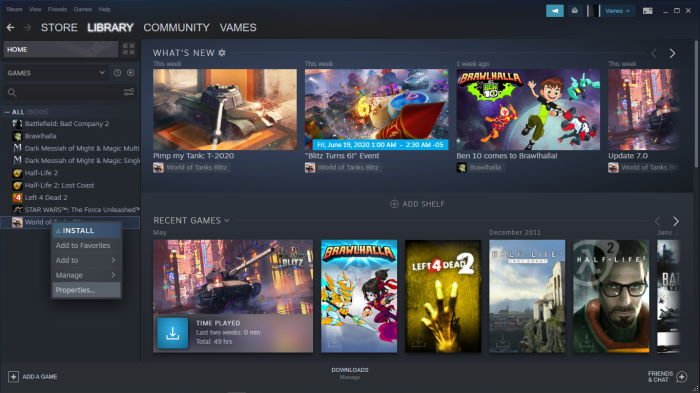
Hvis du oplever nedbrud, mens du spiller et videospil regelmæssigt, og objekter i spilverdenen ikke fungerer, som de burde, så er chancerne for, at du bliver nødt til at tjekke, om spilfilerne er i god stand.
For at opnå dette skal du genstarte din computer og starte Steam-klienten(Steam client) . Dernæst vil du gerne klikke på Bibliotek(Library) , og fra den sektion skal du højreklikke på det berørte videospil og vælge Egenskaber. Herfra bør du se en fane, der siger Lokale filer. Klik venligst(Please) på den og vælg derefter Bekræft(Verify) spilfilernes integritet.

Steam vil tage flere minutter at bekræfte filerne, så bliv stille et stykke tid. Ydermere er hastigheden afhængig af din computers og internettets ydeevne.
Nu skal du huske på, at en eller flere filer muligvis ikke kan bekræftes. Slip ikke forstanden, fordi det er normalt. Bare(Just) ignorer og kom videre.
Related posts
Fix Kunne ikke indlæse steamui.dll fejl på Windows 11/10
Sikkerhedskopier, gendan, flyt Steam-spil med Steam Library Manager
Sådan får du adgang til mappen Steam-skærmbilleder på Windows-pc
Reparer Steam-download, der sidder fast ved 0 bytes
Ret Ikke nok diskplads - Steam-fejl på Windows-pc
Ret Steam-fejlkoder 7 og 130 på Windows-pc
Steam downloader langsomt? Fremskynd downloads af Steam-spil!
Ret Steam Missing Content Manifest-fejl på Windows-pc
Sådan rettes diskskrivningsfejl på Steam i Windows 11/10
Ret Steam Content File Locked-fejl
Ret ugyldig depotkonfiguration Steam-fejl på Windows-pc
Dit svar på CAPTCHA ser ud til at være ugyldigt - Steam-fejl
Sådan tilføjer du Microsoft Store Game-apps til Steam i Windows 11/10
Ret fejl ved tilføjelse af ven på Steam
Sådan fastgøres Steam-spil til proceslinjen eller skrivebordet i Windows 11/10
Ret Steam-fejl ved initialisering eller opdatering af transaktion
Sådan organiserer du Steam-spil ved hjælp af kategorier
SteamVR bliver ved med at bede om at opdatere grafikdriveren
Sådan rettes Steam-fejlkoder 16 og 80 på Windows 11/10
Ret Steam-fejlkode 105, kan ikke oprette forbindelse til serveren
