Sådan forhindrer du apps i at få adgang til tekster eller meddelelser i Windows 11/10
Som en Windows 11/10 pc-bruger kan du være meget bekymret over dit privatliv(concerned about your privacy) , og du vil måske blokere nogle af apps for at få adgang til dine tekster eller beskeder. I dette indlæg vil vi vise dig, hvordan du forhindrer apps i at få adgang til tekster eller meddelelser(prevent apps from accessing Texts or Messages) i Windows 11/10 . Hvis du ikke bruger apps til at læse eller sende beskeder (tekst eller MMS ) på en Windows 10-computer, kan indstillingen kaldet Beskeder(Messaging) være slået fra.
Forhindre(Prevent) apps i at få adgang til tekster(Texts) eller meddelelser(Messages) i Windows 11/10
Mens Windows har velimplementerede privatlivsindstillinger, som du kan konfigurere , på OS-niveau, kan vi forhindre apps i at få adgang til tekster(Texts) eller meddelelser(Messages) i Windows 10 på en af to metoder. Vi vil udforske dette emne under metoderne beskrevet nedenfor i dette afsnit som følger.
1] Via appen Indstillinger
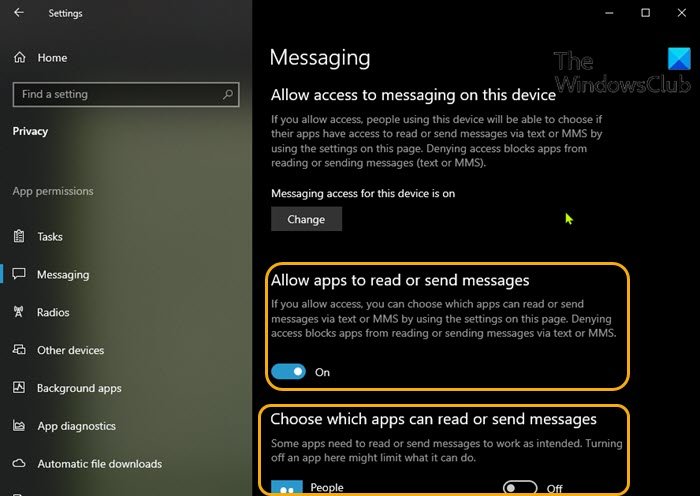
For at forhindre apps i at få adgang til tekster(Texts) eller meddelelser(Messages) i Windows 10 via appen Indstillinger(Settings) skal du gøre følgende:
- Tryk på Windows key + I for at åbne Indstillinger(open Settings) .
- Klik på Privatliv(Privacy) .
- Rul ned, og klik på Beskeder(Messaging) i venstre rude.
- Under Beskeder(Messaging) , i højre rude, under Tillad apps at læse eller sende beskeder(Allow apps to read or send messages)
- Skift knappen til Til(On) eller Fra(Off) for at tillade eller forhindre apps i at få adgang til og læse tekstbeskeder.
- Denne indstilling kan kun konfigureres, hvis du har Tillad adgang til beskeder på denne enhed(Allow access to messaging on this device) indstillet til Til(On) .
- Stadig på meddelelsessiden(Messaging) kan du rulle ned til sektionen Vælg hvilke apps der kan læse eller sende beskeder(Choose which apps can read or send messages) og vælge de specifikke apps, som du vil tillade eller forhindre læsning af tekster - blot slå knappen til Til(On) eller Fra(Off) for den indstilling, der svarer til app navn til dette.
- Afslut appen Indstillinger, når du er færdig.
Dine indstillinger skal gemmes og anvendes med det samme.
2] Via Registereditor
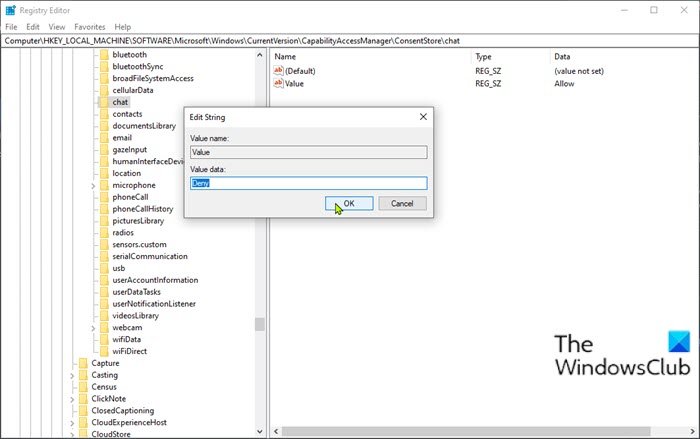
Da dette er en registreringsoperation, anbefales det, at du sikkerhedskopierer registreringsdatabasen(back up the registry) eller opretter et systemgendannelsespunkt som nødvendige sikkerhedsforanstaltninger. Når du er færdig, kan du fortsætte som følger:
- Tryk på Windows key + R for at starte dialogboksen Kør.
- I dialogboksen Kør skal du skrive regedit og trykke på Enter for at åbne Registreringseditor(open Registry Editor) .
- Naviger eller hop til registreringsdatabasenøglens sti nedenfor:
HKEY_LOCAL_MACHINE\SOFTWARE\Microsoft\Windows\CurrentVersion\CapabilityAccessManager\ConsentStore\chat
- På placeringen i højre rude skal du dobbeltklikke på værdien(Value) for at redigere dens egenskaber.
- Skift nu værdidata(Value data) til Afvis(Deny) for at forhindre apps i at læse tekster eller beskeder.
- Klik på OK(OK) eller tryk på Enter for at gemme ændringen.
- Genstart pc.
Det er det på de 2 måder at forhindre apps i at få adgang til tekster(Texts) eller meddelelser(Messages) i Windows 10 !
Relateret indlæg(Related post) : Tillad eller nægt Apps tilladelse til at få adgang til kontooplysninger, navn og billede .
Related posts
Sådan nulstiller du GPU-indstillinger for apps til standard i Windows 11/10
Sådan administreres dataforbrugsgrænsen på Windows 11/10
Sådan konfigureres synkroniseringsindstillinger ved hjælp af Registreringseditor i Windows 11/10
Sådan deaktiveres indstillingen Find min enhed i Windows 11/10-indstillinger
Skift multimedieindstillinger ved hjælp af PowerCFG-værktøjet i Windows 11/10
Administrer Java-indstillinger i Windows 11/10
Sådan aktiverer du HDR for apps ved hjælp af ICC-profiler i Windows 11/10
Sådan nulstiller du Windows 11/10 uden at bruge appen Indstillinger
Sådan fjerner du alle fastgjorte apps og nulstil proceslinjen i Windows 11/10
Sådan nulstilles eller ryddes dataforbrug i Windows 11/10
OneDrive Backup-fanen mangler fra Indstillinger i Windows 11/10
Brug af iTunes-appen fra Microsoft Store på Windows 11/10
Sikkerhedskopier og gendan GPU-indstillinger for apps i Windows 11/10
Sådan aktiveres eller deaktiveres Arkiv Apps-funktionen i Windows 11/10
Sådan nulstiller du appen Indstillinger i Windows 11/10
Sådan bruger du Paint til at redigere billeder i Windows 11/10
Sådan stopper du apps i at køre i baggrunden i Windows 11/10
Sådan deaktiveres login-indstillinger i Windows-indstillinger i Windows 11/10
Maps-appen virker ikke eller viser forkert placering i Windows 11/10
Mail og kalender-appen fryser, går ned eller virker ikke i Windows 11/10
