Sådan forhindrer du brugere i at ændre temaet i Windows 11/10
Til tider vil du måske forhindre brugere i at ændre temaet på Windows 11/10 -computere. Hvis det er tilfældet, kan du bruge registreringseditoren(Registry Editor) og den lokale gruppepolitikeditor(Local Group Policy Editor) til at blokere andre brugere i at ændre Windows-temaet(changing the Windows theme) .
Forhindre brugere i at ændre tema(Theme) ved hjælp af registreringsdatabasen(Registry) i Windows 11/10
For at forhindre brugere i at ændre temaet i Windows 10 , følg disse trin-
- Tryk på Win+R for at åbne Kør-prompten.
- Skriv regedit og tryk på Enter- knappen.
- Klik på knappen Ja( Yes) .
- Naviger til Explorer i HKEY_LOCAL_MACHINE .
- Højreklik på Explorer > New > DWORD (32-bit) Value .
- Navngiv det som NoThemesTab .
- Dobbeltklik på den for at indstille værdidata(Value) til 1 .
- Klik på knappen OK .
Fortsæt med at læse for at lære mere om disse trin.
Først skal du åbne Registreringseditor på din computer. For det skal du trykke på Win+R , skrive regedit, trykke på Enter - knappen og vælge Ja (Yes ) - indstillingen i UAC-popup-vinduet.
Naviger derefter til følgende sti-
HKEY_CURRENT_USER\Software\Microsoft\Windows\CurrentVersion\Policies\Explorer
HKEY_LOCAL_MACHINE\SOFTWARE\Microsoft\Windows\CurrentVersion\Policies\Explorer
Hvis du kun vil forhindre denne indstilling for den aktuelle bruger, skal du vælge den første sti. Men hvis du vil blokere denne indstilling for alle brugere, skal du navigere til den anden sti.
Højreklik på Explorer - tasten, vælg New > DWORD (32-bit) Value og navngiv den som NoThemesTab .

Dobbeltklik på denne REG_DWORD - værdi(Value) , og indstil værdidataene til 1 .
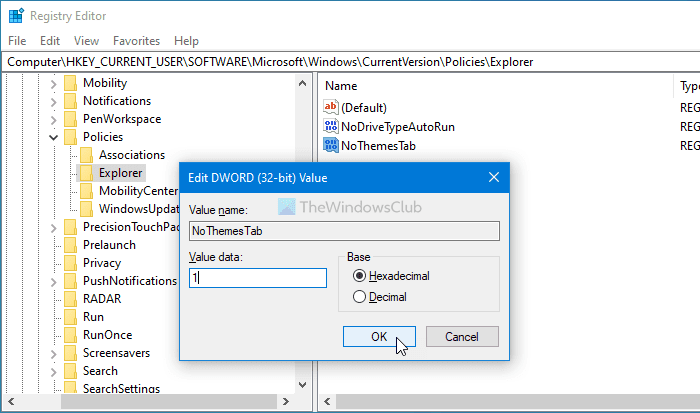
Klik på knappen OK for at gemme ændringen.
Til sidst skal du logge ud og igen logge ind på din konto.
Bloker(Block) brugere fra at ændre temaet ved at bruge gruppepolitik(Group Policy)
Det anbefales stærkt at oprette et systemgendannelsespunkt, før du følger REGEDIT - metoden. Følg disse trin for at forhindre brugere i at ændre temaet i Windows ved hjælp af gruppepolitik(Group Policy) :
- Tryk på Win+R for at få vist Kør-prompten.
- Skriv gpedit.msc og tryk på Enter - knappen.
- Naviger til Personalisering(Personalization) i Brugerkonfiguration(User Configuration) .
- Dobbeltklik på indstillingen Undgå ændring af tema(Prevent changing theme) .
- Vælg indstillingen Aktiveret(Enabled) .
- Klik på knappen OK .
For at finde mere, fortsæt med at læse.
For at komme i gang skal du åbne den lokale gruppepolitikeditor(Local Group Policy Editor) . For det skal du trykke på Win+R , skrive gpedit.msc og trykke på Enter - knappen.
Naviger derefter til følgende sti-
User Configuration > Administrative Templates > Control Panel > Personalization
Her kan du finde en indstilling, der hedder Forhindre at ændre tema(Prevent changing theme) . Dobbeltklik på det, og vælg indstillingen Aktiveret (Enabled ) .
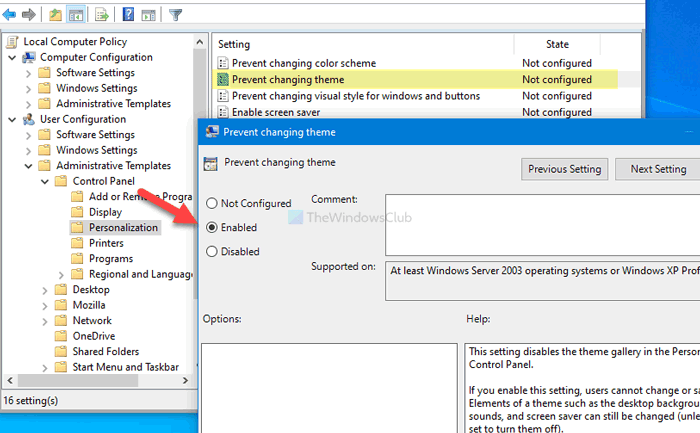
Klik på knappen OK for at gemme ændringen.
Desværre inkluderer GPEDIT- metoden ikke muligheden for at aktivere/deaktivere denne indstilling for alle brugere, som REGEDIT- metoden gør.
Det er alt! Sådan kan du prevent users from changing the theme in Windows 11/10 .
Læs: (Read: )Sådan ændrer du temaet i Windows uden aktivering.(How to change the theme in Windows without Activation.)
Related posts
Sådan ændres tema, låseskærm og tapet i Windows 11/10
Sådan forhindrer du temaer i at ændre musemarkør i Windows 11/10
Dette tema kan ikke anvendes på skrivebordsfejlen i Windows 11/10
Sådan opretter, gemmer, bruger, sletter du temaer i Windows 11/10
Bedste gratis mørke temaer til Windows 11/10
Bedste bærbare batteritestsoftware og diagnostiske værktøjer til Windows 11/10
Microsoft Edge Browser Tips og Tricks til Windows 11/10
Sikkerhedskopier, flyt eller slet PageFile.sys ved nedlukning i Windows 11/10
PDF-tekst forsvinder, når du redigerer eller gemmer fil i Windows 11/10
Sådan administreres dataforbrugsgrænsen på Windows 11/10
Bedste gratis skemasoftware til Windows 11/10
Sådan tilføjer du et pålideligt websted i Windows 11/10
Hvad er PLS fil? Hvordan opretter man en PLS-fil i Windows 11/10?
Hvordan tester man webcam i Windows 11/10? Virker det?
Sådan aktiveres eller deaktiveres Win32 Long Paths på Windows 11/10
Mail og kalender-appen fryser, går ned eller virker ikke i Windows 11/10
Sådan tænder eller aktiverer du mørk tilstand eller tema i Windows 10
Indstil Notepad++ som standardeditor for .xml-filer i Windows 11/10
Microsoft Intune synkroniserer ikke? Tving Intune til at synkronisere i Windows 11/10
Bedste gratis ISO Mounter-software til Windows 11/10
