Sådan forhindrer du brugere i at få adgang til Drev i denne pc på Windows 11/10
Hvis du vil forhindre brugere i at få adgang til drevene(Drives) i File Explorer , så har Local Group Policy Editor en indstilling, der tillader administratorer at begrænse adgangen til C-drevet eller alle de drev, der er synlige i sektionen Denne pc(This PC) . Du kan også gøre dette ved at bruge registreringseditoren(Registry Editor) .
Selvom du kan skjule et drev(hide a drive) , kan brugeren få adgang til drevet, hvis han/hun støder på drevet på en anden måde. Denne vejledning er praktisk, da brugere ikke kan få adgang til et bestemt drev eller alle drev for at gemme en fil eller foretage ændringer. Når du aktiverer denne indstilling, vil andre brugere ikke være i stand til at gemme billeder, videoer, dokumenter osv. Alle dine installerede programmer vil dog køre uden fejl.
Forhindre brugere i at få adgang til Drev i Windows 11/10
Sådan forhindrer du brugere i at få adgang til drev i Windows 11/10 Stifinder:
- Tryk på Win+R for at åbne Kør-prompten.
- Skriv gpedit.msc og tryk på Enter - knappen.
- Naviger til File Explorer i Brugerkonfiguration(User Configuration) .
- Dobbeltklik på Forhindr adgang til drev fra Denne computer(Prevent access to drives from My Computer) .
- Vælg Aktiveret(Enabled) .
- Vælg drevbogstavet fra rullelisten.
- Klik på Anvend(Apply) og OK for at gemme.
Åbn Local Group Policy Editor på din computer. For det skal du trykke på Win+R , skrive gpedit.mscog trykke på Enter - knappen.
Naviger derefter til følgende sti-
User Configuration > Administrative Templates > Windows Components > File Explorer
Find indstillingen, der hedder Forhindr adgang til drev fra Denne computer(Prevent access to drives from My Computer) , og dobbeltklik på den på din højre side. Vælg indstillingen Aktiveret (Enabled ) , og udvid rullemenuen.
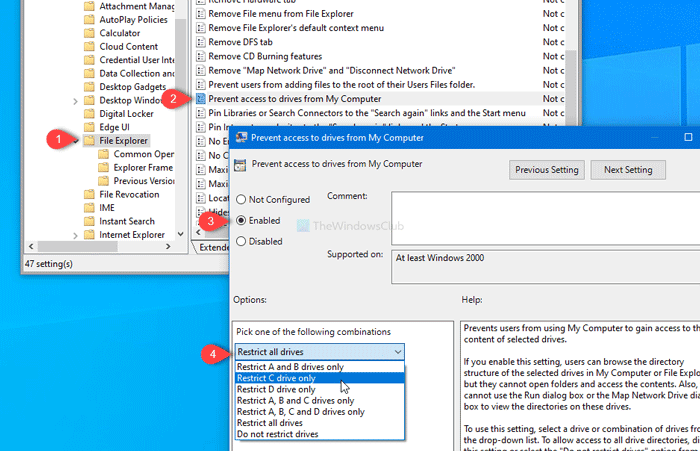
Her er det muligt at vælge drevbogstav. Du kan vælge:
- Begræns kun C-drev
- Begræns alle drev
eller enhver anden mulighed i henhold til dit krav. Til sidst skal du klikke på knapperne Anvend (Apply ) og OK for at gemme ændringen.
Efter det, når du prøver at åbne det valgte drev, vil du blive mødt med en fejlmeddelelse, der siger begrænsningen.
Hvis du vil give alle adgang til alle drevene eller løfte barrieren, skal du gå til den samme indstilling og vælge Ikke konfigureret(Not Configured) .
Brug af registreringseditor
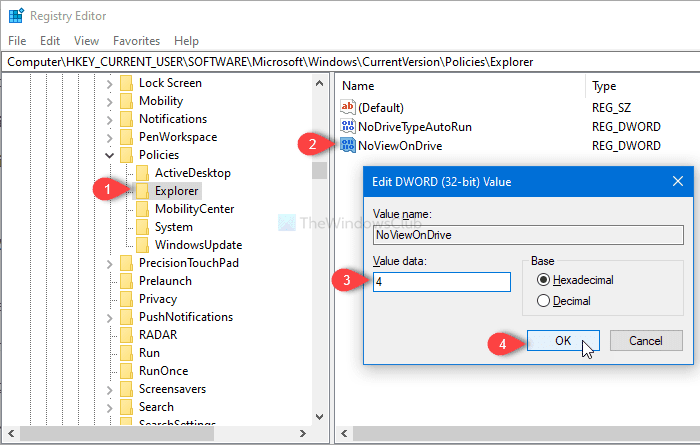
Hvis du vil gøre det samme med registreringseditoren(Registry Editor) , skal du åbne registreringseditoren og følge denne sti-fil
HKEY_CURRENT_USER\SOFTWARE\Microsoft\Windows\CurrentVersion\Policies\Explorer
Højreklik på Stifinder, vælg New > DWORD (32-bit) value og navngiv den som NoViewOnDrive .
Dobbeltklik derefter på den, indstil værdien til 4 (for at forhindre C-drev) eller 3ffffff (for at begrænse alle drev). Klik derefter på OK for at gemme ændringen.
Det er alt!
Related posts
USB-drev vises ikke i denne pc, men er synligt i Diskhåndtering
Drevet er ikke tilgængeligt, parameteren er forkert på Windows 11/10
Sådan slettes eller formateres C-drev ved hjælp af kommandoprompt
Sådan viser du alle drev i denne pc-mappe i Windows 11/10
Overvåg harddiskens SMART-attributter med PassMark DiskCheckup
Sådan fjerner du netværksplaceringer, der er kortlagt som drev i Windows 8
Sådan installeres og konfigureres Raid-drev (Raid 0 og 1) på din pc
Tilføj Diskoprydning for at højreklikke på kontekstmenuen for harddiske
iPhone eksternt lager: 4 bedste flashdrev til iPhone
USB Flash Drives Control giver dig mulighed for at kontrollere, hvordan USB flytbare drev bruges
Hvad er det bedste filformat til USB-drev?
Sådan optimeres og defragmenteres drev i Windows 10
Sådan bruger du filhistorik med netværksdrev og placeringer til at sikkerhedskopiere data
Visual Subst: Opret virtuelle drev til dine mapper og skylager
Sådan kortlægger du netværksdrev, websteder og FTP-placeringer i Windows 7
Gendannelsesdrevet er fuldt i Windows 11/10; Hvordan frigør man plads?
Sådan skjuler du et drev i Windows 11/10
