Sådan forhindrer du brugere i at omgå SmartScreen-advarsel i Edge
Selvom det er muligt at ignorere sikkerhedsadvarslen som standard, kan du forhindre brugere i at omgå Microsoft Defender SmartScreen- advarslen i Microsoft Edge Chromium- browseren. Du kan indstille begrænsningen med den lokale gruppepolitikeditor(Local Group Policy Editor) og registreringseditoren(Registry Editor) på en Windows 10 -computer.
På tidspunkter, når du prøver at downloade en fil fra internettet(Internet) , kan din Ege-browser forhindre den i at blive downloadet. Dette er SmartScreen-filteret(SmartScreen Filter) i aktion, der forsøger at beskytte dig. SmartScreen tilbyder også beskyttelse mod phishing-angreb(phishing attacks) , socialt udviklet malware og drive-by-download-angreb(drive-by-download attacks) . Hvis du ikke ønsker at bruge denne funktion, eller hvis du opdager, at din SmartScreen-funktion er deaktiveret, vil dette indlæg vise dig, hvordan du aktiverer eller deaktiverer SmartScreen-filter(enable or disable SmartScreen Filter) . Det er en fantastisk funktion til at holde din computer beskyttet og sikker, og det er bedst altid at holde den tændt.
Når du besøger et usikkert websted, viser Microsoft Edge en meddelelse, der siger, at dette websted er blevet rapporteret som usikkert(This site has been reported as unsafe) for at beskytte dig mod uønskede problemer. Men hvis du ved, at det er en falsk advarsel, kan du fortsætte til webstedet ved at klikke på Fortsæt til det usikre websted(Continue to the unsafe site) . Hvis du ikke ønsker, at andre brugere på din computer skal gøre det samme på grund af de mulige gener i fremtiden, kan du blokere dem fra at gøre det.
Bemærk: (Note: ) Da GPEDIT ikke tillader dig at konfigurere Edge -browserens indstillinger som standard, skal du først integrere gruppepolitikskabeloner til Edge(integrate Group Policy Templates for Edge) .
Forhindrer brugere i at omgå SmartScreen- advarsler i Edge
For at forhindre brugere i at omgå SmartScreen - advarsler i Edge - browseren ved hjælp af gruppepolitik(Group Policy) , skal du følge disse trin-
- Søg efter gpedit.msc i søgefeltet på proceslinjen.
- Klik på søgeresultatet Rediger gruppepolitik .(Edit group policy)
- Naviger til SmartScreen-indstillinger( SmartScreen settings) i Computerkonfiguration(Computer Configuration) .
- Dobbeltklik på indstillingen Forhindre omgåelse af Microsoft Defender SmartScreen-prompter for websteder(Prevent bypassing Microsoft Defender SmartScreen prompts for sites) .
- Vælg indstillingen Aktiveret(Enabled) .
- Klik på knappen OK .
Lad os se den detaljerede version af disse trin.
For at starte med processen skal du søge efter gpedit.msci proceslinjens(Taskbar) søgefelt og klikke på Rediger gruppepolitiksøgeresultat for (Edit group policy ) at åbne den lokale gruppepolitikeditor(Local Group Policy Editor) på din computer. Derefter skal du gå til følgende lokation-
Computer Configuration > Administrative Templates > Classic Administrative Templates > Microsoft Edge > SmartScreen setting
Dobbeltklik på Forhindre omgåelse af Microsoft Defender SmartScreen-prompter for websteder(Prevent bypassing Microsoft Defender SmartScreen prompts for sites) , som du kan finde på din højre side. Vælg indstillingen Aktiveret (Enabled ) , og klik på knappen OK for at gemme ændringen.
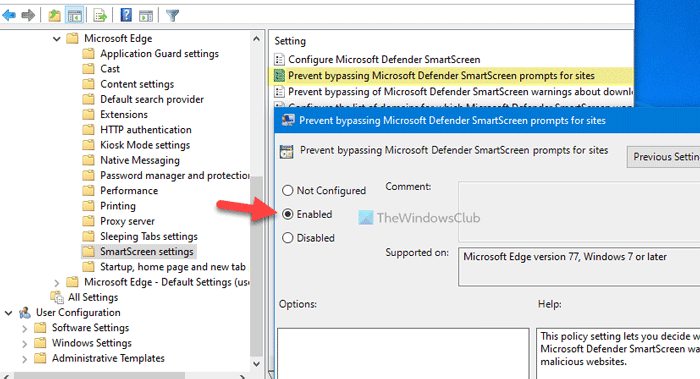
Derefter kan du/andre brugere ikke omgå Microsoft Defender SmartScreen- filteret eller advarslen på et potentielt skadeligt websted i Edge- browseren. Hvis du vil tillade brugere at omgå advarslen, kan du indstille enten Ikke konfigureret(Not Configured) eller Deaktiveret(Disabled) .
Læs(Read) : SmartScreen filter advarselsmeddelelser forklaret.
Undgå, at brugere ignorerer SmartScreen- filteret i Edge
Det er også muligt at oprette begrænsningen ved hjælp af Registreringseditor(Registry Editor) . Hvis du bruger REGEDIT - metoden, så glem ikke at oprette et systemgendannelsespunkt først. For at forhindre brugere i at ignorere SmartScreen- filteret i Edge ved hjælp af registreringseditor(Registry Editor) , skal du følge disse trin-
- Tryk på Win+R for at åbne Kør-prompten.
- Skriv regedit og tryk på Enter- knappen.
- Klik på Ja( Yes) .
- Naviger til Microsoft i HKEY_LOCAL_MACHINE .
- Højreklik på Microsoft > New > Key .
- Indstil navnet som Edge .
- Højreklik på Edge > New > DWORD (32-bit) Value .
- Navngiv det som PreventSmartScreenPromptOverride .
- Dobbeltklik på den for at indstille værdidata(Value) til 1 .
- Klik på knappen OK .
Fortsæt med at læse for at finde mere.
Først skal du trykke på Win+R , skrive regeditog trykke på Enter - knappen. Hvis det viser UAC -prompten på din skærm, skal du klikke på Ja (Yes ) for at åbne Registreringseditor . Når den er åbnet, skal du navigere til denne sti-
HKEY_LOCAL_MACHINE\SOFTWARE\Policies\Microsoft
I Microsoft -nøglen er det nødvendigt at oprette en ny undernøgle. For at gøre det skal du højreklikke på Microsoft og vælge indstillingen New > Key . Efter det, giv den navnet Edge .
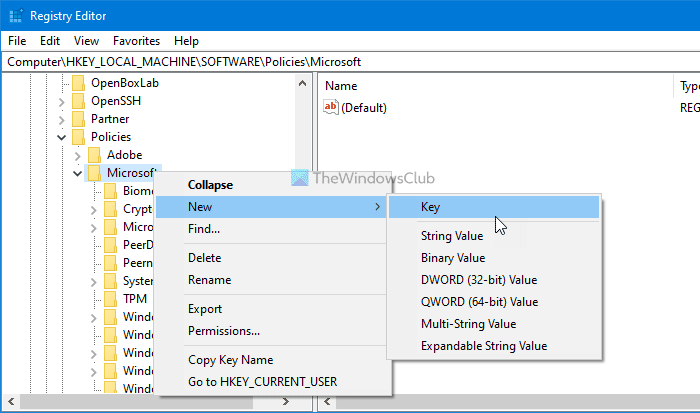
Nu, for at tillade eller blokere brugere fra at omgå Microsoft Defender SmartScreen - filteret, skal du oprette en REG_DWORD- værdi. For at gøre det skal du højreklikke på Edge - tasten og vælge indstillingen New > DWORD (32-bit) Value .
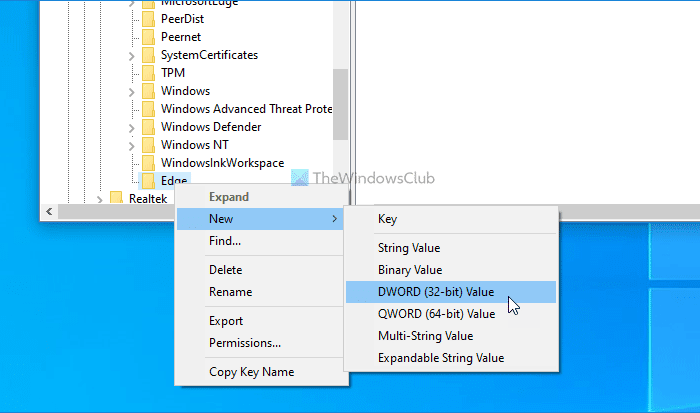
Navngiv den som PreventSmartScreenPromptOverride , og dobbeltklik på den for at indstille værdidataene(Value) . Det er påkrævet at indstille værdidataene(Value) som 1 for at forhindre brugere i at ignorere SmartScreen - advarselsmeddelelsen, mens de åbner et potentielt skadeligt websted på Edge .
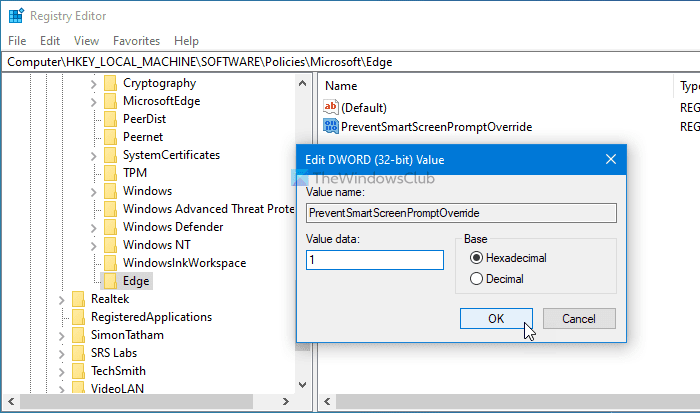
Til sidst skal du klikke på knappen OK .
Hvis du vil tillade brugere at ignorere advarslen, kan du enten indstille værdidataene til 0 eller slette REG_DWORD-værdien .(Value)
Det er alt! Håber denne tutorial hjælper.
Related posts
Enkle spørgsmål: Hvad er SmartScreen-filteret, og hvordan virker det?
3 måder at deaktivere SmartScreen-filteret eller Windows Defender SmartScreen på
Sådan konfigureres sikkerhedsnøgle til Microsoft-konto
Indstillinger for beskyttelse af personlige oplysninger og sikkerhed i Edge-browseren på Windows 11/10
Sådan sortlistes eller blokeres websteder i Chrome, Firefox, Edge-browsere
Sådan begrænser du automatisk afspilning af medier i Microsoft Edge-browseren
Microsoft Edge til Mac går ned, virker ikke eller giver problemer
Sådan installeres Chrome-temaer på Microsoft Edge-browseren
Sådan eksporterer du dine LastPass-adgangskoder til en CSV-fil
Ret Microsoft Edge Installation & Update fejlkoder
Om InPrivate og Incognito. Hvad er privat browsing? Hvilken browser er den bedste?
Bloker eller stop Microsoft Edge pop op-tip og meddelelser
Hvor gemmes cookies i Windows 10 for alle større browsere?
Aktiver potentielt uønsket applikationsbeskyttelse i Edge-browseren
Gå inkognito med en genvejstast i Chrome, Edge, Firefox og Opera
Tilføj en Hjem-knap til Microsoft Edge-browseren
Sådan indstilles eller ændres Microsoft Edge-hjemmesiden på Windows 11/10
Sådan blokerer du tredjepartscookies i Chrome, Firefox, Edge og Opera
Sådan forbinder du et websted til en Bluetooth- eller USB-enhed i Edge eller Chrome
Sådan rydder du cookies på Microsoft Edge -
