Sådan forhindrer du Chrome i at bede om at gemme adgangskoder -
Der er flere grunde til at deaktivere Chrome -adgangskodehåndteringen på dine enheder. Måske vil du have Chrome til at stoppe med at bede om at gemme adgangskode(Save password) , fordi du ikke ønsker, at den skal gemme dine legitimationsoplysninger. Eller måske bruger du allerede en dedikeret adgangskodeadministrator, der er i konflikt med Google Chromes(Chrome) indbyggede. Desuden kan de konstante prompter blive irriterende. Heldigvis er det nemt at slå Google -adgangskodemanageren fra i ethvert operativsystem. Læs denne vejledning for at lære, hvordan du forhindrer Chrome i at bede om at gemme adgangskoder i Windows 10 , macOS, Android , iOS og iPadOS:
Sådan forhindrer du Google Chrome i at bede om at gemme adgangskode(Save Password) på Windows 10 og macOS
Hver gang du indtaster en adgangskode på en webside, tilbyder Google Chrome som standard at gemme dine legitimationsoplysninger. Hvis du vil have Chrome til at stoppe med at bede om at gemme adgangskode(Save password ) til et websted, skal du klikke eller trykke på Aldrig(Never) i pop op-vinduet, der vises i øverste højre hjørne på Windows 10 og macOS.

Sådan forhindrer du Chrome i at gemme adgangskoder til websteder i Windows og macOS
Selvom dette løser problemet for det specifikke websted, bliver Chrome ved med at bede om at gemme adgangskoden(Save password) , når du logger ind på andre websider. Du kan dog hurtigt stoppe dette fra Google Chromes indstillinger. Klik(Click) eller tryk på knappen Profil(Profile) i øverste højre hjørne, og tryk derefter på nøgleikonet for at få adgang til Adgangskoder(Passwords) . En anden måde er at skrive chrome://settings/passwords i adresselinjen og trykke på Enter .

Få adgang til indstillinger for adgangskoder(Access Passwords) i Chrome til Windows 10 og Mac
I indstillingerne for adgangskoder(Passwords) skal du klikke eller trykke på kontakten kaldet "Tilbyd at gemme adgangskoder"(“Offer to save passwords”) for at deaktivere den og slukke for Chrome- adgangskodehåndtering.

Sådan forhindrer du Chrome i at bede om at gemme(Save) adgangskode på Windows 10 og Mac
Det var det! Funktionen til at gemme adgangskoder i Google Chrome er deaktiveret, og browseren beder dig ikke længere om at gemme adgangskoder.(Google Chrome)
TIP: Du kan slå faner fra i Chrome,(mute tabs in Chrome) hvis de irriterer dig ved at afspille lyde, mens du surfer på nettet.
Sådan forhindrer du Google i at bede om at gemme adgangskoder på Android -smartphones og -tablets
Google Chrome tilbyder også at huske dine adgangskoder på Android . Hver gang du godkender på en webside, bliver du bedt om at gemme dine legitimationsoplysninger i en pop-up nederst på skærmen. Hvis det, du ønsker, er, at Chrome stopper med at bede om at gemme adgangskoden(Save password) til et websted, skal du trykke på Aldrig(Never) .

Tryk på Aldrig(Never) for at forhindre Chrome i at bede om at gemme adgangskoden til et websted
Chrome bliver dog ved med at bede om at gemme adgangskode(Save password) , medmindre du slår Google Adgangskodeadministrator fra. For at gøre det skal du først trykke på de tre lodrette prikker i browserens øverste højre hjørne.
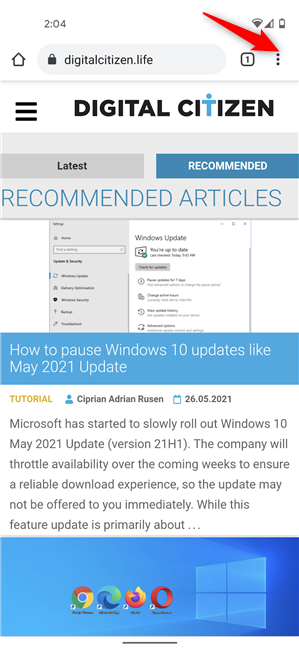
Tryk på Mere i Chrome til Android
Åbn derefter Indstillinger(Settings) .

Tryk på Indstillinger
Tryk derefter på Adgangskoder(Passwords) .

Få adgang til adgangskoder
På siden Adgangskoder(Passwords) skal du trykke på indstillingen Gem adgangskoder(Save passwords) for at slå kontakten fra.

Deaktiver kontakten for at forhindre Chrome i at bede om at gemme adgangskoder på Android
Chrome- adgangskodehåndteringen er deaktiveret, så ingen yderligere meddelelser burde genere dig med at bede om at gemme dine legitimationsoplysninger.
TIP: Hvis du modtager masser af irriterende og spammeddelelser fra Google Chrome på din smartphone, kan du se her, hvordan du slår Chrome-meddelelser fra på Android(turn off Chrome notifications on Android) .
Sådan slår du Chrome- adgangskodehåndtering fra på iPhone og iPad
På iOS og iPadOS skal du tage lignende trin for at deaktivere Google Adgangskodehåndtering. Når du indtaster dine loginoplysninger på et websted, dukker prompten op, der beder dig om at gemme adgangskode(Save password) , øverst under adresselinjen. For at forhindre Chrome i at bede om at gemme adgangskode(Save password) til et websted, skal du først trykke på tandhjulsknappen.

Tryk på tandhjulet for at udvide vinduet
Dette udvider pop op-vinduet Gem adgangskode . (Save password)Tryk på knappen "Aldrig for dette websted"(“Never For This Site”) nederst for at forhindre Google Chrome i at stille det spørgsmål på det specifikke websted.

Sådan forhindrer du Google Chrome i at bede om at gemme(Save) adgangskode til et websted
For at forhindre Chrome i at stille dette spørgsmål på alle websteder skal du trykke på knappen Mere (...)(More (…)) , som findes i nederste højre hjørne af skærmen på iOS og øverst til højre på iPadOS. Åbn derefter Indstillinger(Settings) .

Få adgang til indstillinger(Access Settings) i Chrome til iOS og iPadOS
Tryk på Adgangskoder(Passwords) på skærmen Indstillinger(Settings) .

Få adgang til adgangskoder
Tryk derefter på Gem adgangskoder(Save Passwords) for at deaktivere kontakten og forhindre Chrome i at bede om at gemme adgangskoder.

Sådan forhindrer du Google Chrome i at gemme adgangskoder i iOS og iPadOS
Google Chrome beder dig ikke længere om at gemme dine adgangskoder på iPhone og iPad.
Hvorfor deaktiverede du Chrome- adgangskodehåndteringen?
Der er mange grunde til at forhindre Google Chrome i at bede om at gemme dine adgangskoder. Måske stoler du ikke på Google med dine adgangskoder, eller også bruger du en professionel adgangskodeadministrator som LastPass eller Bitwarden . Før du lukker dette selvstudie, skal du fortælle os, hvorfor du forhindrede Google Chrome i at bede dig om at gemme adgangskoder. Kommenter(Comment) nedenfor, og lad os diskutere.
Related posts
Sådan ændres søgemaskinen på Chrome til Windows, macOS, Android og iOS -
Hvilken version af Chrome har jeg? 6 måder at finde ud af -
5 måder at uploade filer til Google Drev -
Sådan udskrives en artikel uden annoncer i alle større browsere -
Sådan sætter du Google Chrome i mørk tilstand -
Sådan aktiveres Spor ikke i Chrome, Firefox, Edge og Opera
Google Chrome til Mac: Sådan får du det!
6 måder at deltage i et Zoom-møde
Sådan skifter du sprog på Facebook: Alt du behøver at vide -
Sådan rydder du cookies på Android (Chrome, Firefox, Opera, Samsung Internet)
Sådan slår du Chrome-meddelelser fra: Alt hvad du behøver at vide -
Sådan sletter du Skype-beskeder (Windows, Android, iPhone, Mac)
Sådan optager du Skype-opkald på Windows, Android, iPhone og Mac
Hvor gemmes cookies i Windows 10 for alle større browsere?
Chrome 64-bit eller Chrome 32-bit: Download den version, du ønsker, til Windows 10 eller ældre
Sådan aktiverer du Java i alle de store webbrowsere
Sådan sender du en tekst fra computeren med Android-beskeder
Sådan indstilles en proxyserver i Chrome, Firefox, Edge og Opera
Sådan deler du skærmen på Skype (Windows, Android, iPhone, Mac)
3 måder at gøre en PDF mindre på
