Sådan forhindrer du e-mail i at gå til uønsket i Outlook
Er det nogensinde sket for dig, at nogen har sendt dig en e-mail, og du ikke har modtaget den? Nå, det kunne være i mappen Uønsket e-mail(Junk Email) . Her taler jeg om Outlook.com . Outlook filtrerer nogle gange din normale e-mail som en uønsket e-mail og sender den til mappen med uønsket e-mail. Det bliver helt sikkert irriterende at blive ved med at tjekke mappen med uønsket e-mail for dine normale e-mails. Heldigvis er der en løsning på dette problem.
I dette indlæg lærer vi, hvordan du kan forhindre, at dine normale e-mails går til junk i Outlook . Grundlæggende(Basically) skal vi markere e-mailen og e-mail-afsenderen Not Junk for at undgå denne situation. Lad os se, hvordan man gør det.
Sådan forhindrer du e- mail(Email) i at gå til uønsket(Junk) i Outlook
Nå, du kan også blot flytte e-mailen fra uønsket e-mail(Junk Email) til din indbakke, men så er chancerne for, at Outlook stadig sender alle e-mails fra denne afsender til din uønskede mappe. Så det er bedre at markere det ikke junk .
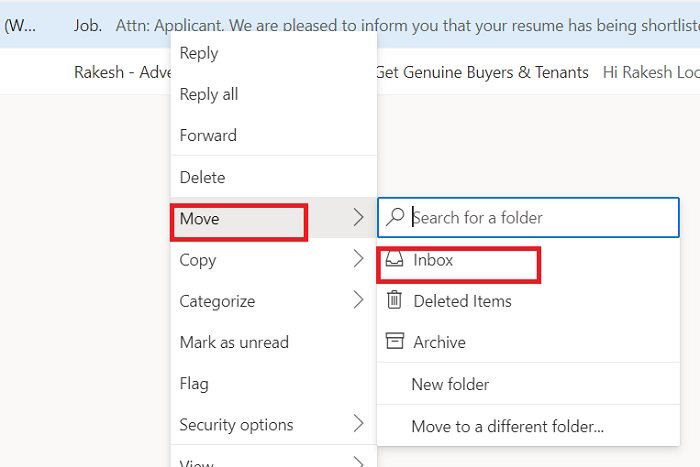
Marker e-mail som ikke uønsket
Åbn din Outlook- konto, og gå til uønsket e-mail(Junk Email) .
Vælg den e-mail, du tror, der ved en fejl er sendt i uønsket.
Klik(Click) på Ikke junk i topmenubåndet.
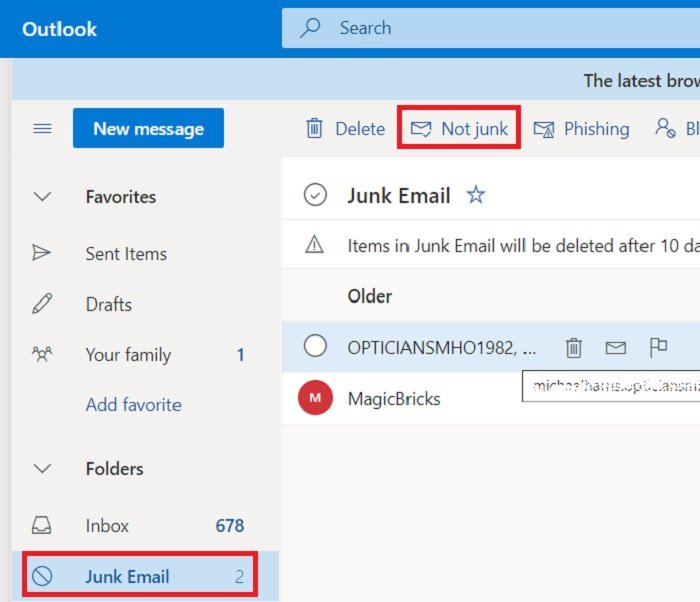
Eller du kan også højreklikke på e-mailen, gå til Sikkerhedsindstillinger(Security Options) og klikke på Marker som ikke uønsket.(Mark as not junk.)

Læs(Read) : Sådan rapporteres phishing-e-mail i Outlook(How to report Phishing email in Outlook)
Marker e-mail-afsender som sikker afsender
For at sikre, at Outlook aldrig igen sender disse e-mails til uønsket mappe, skal du markere e-mail-afsenderen som en sikker afsender.
Åbn den e-mail, du mener ikke er uønsket.
Klik(Click) på de tre prikker i øverste højre hjørne.
Klik på Tilføj til sikre afsendere. (Add to safe senders. )

Læs(Read) : Sådan planlægger du en e-mail i Outlook.com ved hjælp af knappen Send senere(schedule an email in Outlook.com using Send Later button) .
Opret regel for afsenderen
Derudover har Outlook også en mulighed, hvor du kan oprette specifikke regler for specifikke e-mail-afsendere. Hvis du for eksempel vil markere nogle e-mails altid som vigtige eller fastgøre dem øverst, kan du gøre det fra indstillingen Avancerede handlinger(Advanced actions) .

Vælg e-mailen, og højreklik.
Klik(Click) på Avancerede handlinger -> Opret regel.

Dette åbner et nyt vindue med indstillinger(Settings) , hvor du kan vælge at holde e-mails fra denne særlige afsender fastgjort til toppen, Marker(Mark) det med vigtighed. Dette vil faktisk være en dobbelt forsikring om, at Outlook aldrig vil filtrere denne afsenderes e-mail som junk igen. Faktisk vil du modtage disse e-mails med markeringen Vigtigt(Important) .
Husk(Remember) , at i modsætning til Gmail , der sletter spam- e- mails på 30 dage, sletter Outlook uønsket mappe-(Junk Folder) e- mails på 10 dage. Så du må hellere ændre indstillingerne nu, før du går glip af nogle vigtige e-mails.
Læs(Read) : Sådan sletter eller lukker du Outlook.com e-mail-konto permanent(delete or close Outlook.com email account permanently) .
Related posts
Sådan tømmes mappen uønsket e-mail i Outlook
Sådan videresender du automatisk e-mail i Microsoft Outlook
Sådan gemmer du e-mail som PDF i Gmail og Outlook
Sådan opretter og konfigurerer du tilpasset domæne-e-mail-id i Outlook
Sådan indstilles Outlook som standard e-mail-læser på Mac
Sådan opretter du en kontaktgruppe i Outlook for at sende e-mails i bulk
Sådan vedhæfter du et andet Outlook-element (e-mail, kontaktperson, opgave eller kalenderelement) til en e-mail
Sådan videresender du automatisk e-mail i Outlook 2019
Få Outlook e-mail-statistik ved hjælp af StatView
Sådan oversætter du automatisk e-mails i Outlook.com
Outlook Attachment Cleanup Tool renser vedhæftede filer i e-mails
Kan ikke vedhæfte filer til e-mail i Outlook.com eller Desktop-appen [Fixed]
Sådan konfigurerer du automatisk CC & BCC i Outlook og Gmail
Hvad er e-mail-kryptering, og hvordan krypterer du e-mail-beskeder
Email Insights til Windows giver dig mulighed for hurtigt at søge i Outlook-e-mail og Gmail
Sådan aktiveres mørk tilstand i OneNote eller Outlook
Få landespecifikt Outlook-e-mail-id som @outlook.in osv
Sådan sletter eller lukker du Outlook.com e-mail-konto permanent
Sådan får du Outlook til at downloade alle e-mails fra serveren
Sådan tilføjer du Google Workspace (G Suite) e-mail-konto til Outlook
