Sådan formateres tekst i Microsoft Forms
I Microsoft Form kan du tilføje fed, kursiv, understregning, farve, størrelse, tal og punkttegn til din tekst ved hjælp af formateringsfunktionen, der tilbydes af Microsoft Forms for at gøre din tekst større, farverig og organisere.
Kan du fed tekst på Microsoft Forms ?
Ja, du kan fed din tekst i Microsoft Forms , og det er meget nemt. Microsoft tilbyder værktøjer til at formatere din tekst i dine formularer, såsom fed, kursiv, understreget, farve, skriftstørrelse, tal og punkttegn. I denne vejledning vil vi forklare processen med at formatere teksten i din formular.
Hvordan ændrer jeg skriftstørrelse i Forms?
Microsoft Form tilbyder nogle få skriftstørrelser til at ændre størrelsen på din tekst, såsom stor, medium og lille, så brugerne kan ændre skriftstørrelsen på teksten i deres formularer til den skriftstørrelse, de ønsker.
Sådan formateres tekst(Text) i Microsoft Forms
Følg nedenstående trin for at formatere tekst i Microsoft Forms .
- Åbn den formular, du vil redigere i Microsoft Forms
- Dobbelttryk(Double-tap) eller marker teksten i formularen.
- Vælg(Select) enten fed, kursiv, understregning, farve, størrelse, tal eller punkttegn til din tekst.
- Se resultatet
Åbn den formular, du vil formatere i Microsoft Forms .

På formularen skal du dobbeltklikke på(Double-tap) teksten i formularen eller fremhæve teksten.
Du vil se nogle formateringsværktøjer dukke op.
For at fed teksten skal du klikke på knappen Fed(Bold ) (B) eller trykke på Ctrl + B på tastaturet.
For at tilføje kursiv til teksten skal du klikke på knappen Kursiv(Italic ) (I) eller trykke på Ctrl + I på tastaturet.
For at tilføje en understregning under teksten skal du klikke på knappen Understregning(Underline) (U) eller trykke på Ctrl + U på tastaturet.
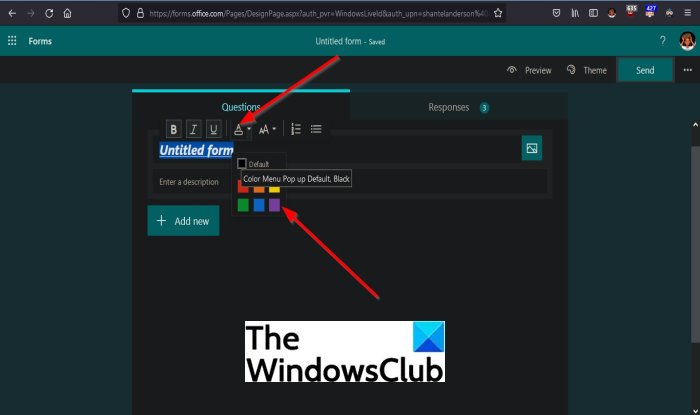
For at tilføje farver til teksten skal du klikke på knappen Skriftfarve(Font Color) og vælge den farve, du ønsker.

For at tilføje en skriftstørrelse til teksten skal du klikke på knappen Skriftstørrelse(Font Size) og vælge den ønskede skriftstørrelse, såsom Stor(Large) , Medium og Lille(Small) .
For at tilføje tal til teksten skal du klikke på knappen Nummerering(Numbering ) .
For at tilføje punkttegn til teksten skal du klikke på knappen Punkttegn(Bullet) .
Vi håber, at denne vejledning hjælper dig med at forstå, hvordan du formaterer tekst i Microsoft Form .
Related posts
Sådan tilføjer du spørgsmål i Microsoft Forms
Sådan tilføjer du sektioner i Microsoft Forms
Sådan tilføjer og bruger du forgrening i Microsoft Forms
Sådan indsætter du et billede i overskriften i Microsoft Forms
Sådan tilføjer du nye formularer i Microsoft Forms
Sådan skitserer du tekst eller tilføjer en kant til tekst i GIMP
Sådan opretter du en undersøgelse med Microsoft Forms
Hvordan udtrækkes fremhævet tekst fra PDF som tekstfil?
Text Highlighter virker ikke i Microsoft Edge
Sådan opsætter du svarvalidering i Google Forms
Krypter filer eller tekst nemt med VSEncryptor til Windows PC
Sådan opretter du en Mouseover-teksteffekt i PowerPoint
Brødtekst af e-mails eller tekst mangler i Outlook
Sådan finder og erstatter du tekst i Notesblok på Windows 10
Sådan konverteres tekst til PDF med træk og slip i Windows 10
Sådan finder og erstatter du tekst i Microsoft Word til Android
Sådan fastgøres tekst og billede til udklipsholderhistorik i Windows 11/10
Sådan genererer du tekstbilleder online gratis
AkelPad er en funktionsrig teksteditor til at erstatte Notesblok i Windows
Sådan tilføjes 3D-effekter og animeret tekst i Photos-appen i Windows 10
