Sådan forvandler du din telefon til en mikrofon til Windows PC
Hvis du vil optage noget lyd på din computer, skal du have en mikrofon i god kvalitet tilsluttet. Du kan altid overveje at købe en ny mikrofon – men har du overvejet at bruge din telefons mikrofon af god kvalitet til at optage lyd på din computer? Dette indlæg taler om et gratis værktøj kaldet Wo Mic , der lader dig bruge din mobils mikrofon som en virtuel mikrofon på Windows PC (Windows 11 eller Windows 10 )
Hvor dyre vores computere end måtte være, mangler de en mikrofon af god kvalitet. Da mikrofonen sjældent bruges på stationære(Desktops) og bærbare computere(Laptops) , har producenterne en tendens til at bruge mikrofoner af lav kvalitet i deres produkter. Til gengæld har vores mobiltelefoner en mikrofon i fremragende kvalitet med støjreduktion og andre funktioner.
Wo Mic er et freeware til Windows , der lader dig bruge din Android eller iPhones mikrofon som en virtuel mikrofon
Brug din telefons mikrofon på Windows PC.
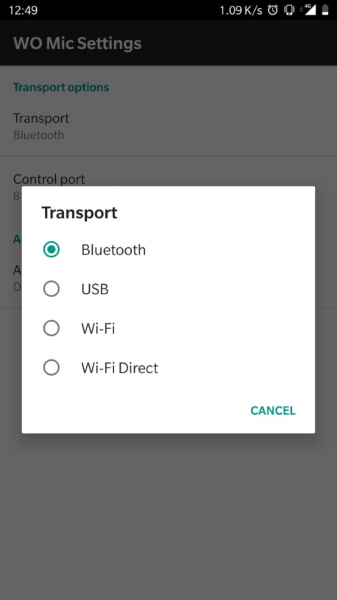
Trinene er enkle; du skal installere en server og en Wo Mic-klient(install a server and a Wo Mic client) og få forbindelsen(Connection) lige. Vi har diskuteret proceduren i detaljer som følger.
Det første skridt her ville være at opsætte Wo Mic Server . I stedet for at oprette en server på din pc, foretrækker Wo Mic at oprette den på din telefon. Gå over til Google Play Store eller Apple AppStore og download Wo Mic .
Åbn applikationen, giv den tilladelse til at optage lyd fra din enhed. Tryk på Indstillinger(Settings ) -ikonet i overskriften. Tryk nu på Transport og vælg det medie, du vil streame din mikrofons indhold igennem. De tilgængelige muligheder er Bluetooth , USB , Wi-Fi og Wi-Fi Direct . Du kan bruge Bluetooth eller Wi-Fi, men hvis du vil have den bedste kvalitet med mindre lydforsinkelse, så gå efter USB. (use Bluetooth or Wi-Fi but if you want the best quality with less audio lag, then go for USB.)For at starte en forbindelse med USB skal du have USB Debugging aktiveret på din Android -enhed.
Når du har valgt en passende transport, skal du sørge for, at både pc og mobil(Mobile) er forbundet. Hvis du valgte Wi-Fi , skal du sørge for, at begge enheder er på det samme netværk. Tryk på Play -knappen fra mobilapplikationen for at starte serveren.
Gå nu over til Wo Mic - hjemmesiden og download Wo Mic - klienten til Windows . Derudover(Additionally) kan du også downloade Wo Mic Virtual Device Driver til Windows. (Wo Mic Virtual Device Driver for Windows.) Installer(Install) dem begge og kør Wo Mic Client på din pc.
Klik på Connection og klik derefter på Connect . Vælg dit transportmedium og tilslut klienten til serveren. For Bluetooth skal du parre enhederne og vælge enheden fra en rullemenu. For USB skal du have enheden tilsluttet via USB . Og for Wi-Fi skal du indtaste telefonens lokale IP-adresse. Og for Wi-Fi Direct skal du sikre dig, at din computer er forbundet til telefonens hotspot.
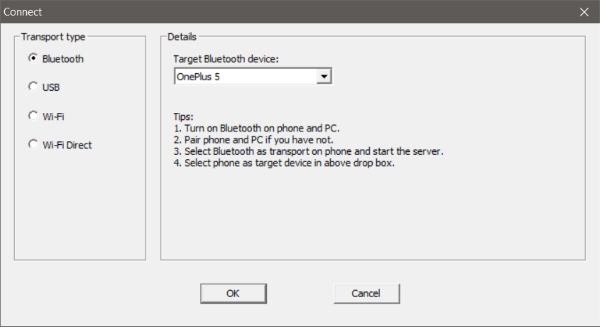
Når enhederne er tilsluttet, vil du være i stand til at se en virtuel Wo Mic inde i din computers lydindstillinger. (virtual Wo Mic inside your computer’s Sound Settings.)Denne virtuelle mikrofon(Mic) kan bruges med enhver applikation til lydoptagelse eller enhver anden aktivitet, der involverer en mikrofon. Du kan også afspille mikrofoninput direkte på højttalere ved hjælp af en indbygget funktion i Wo Mic Client .
Du vil blive overrasket over mikrofonkvaliteten og den lave latenstid, den har at tilbyde. Det bedste ved Wo Mic er den virtuelle mikrofon(Mic) , som den opretter på din computer. En virtuel mikrofon kan bruges med enhver applikation. (A virtual mic can be used with any application.)Det vil bare fungere som en almindelig mikrofon forbundet til din computer, og alle applikationerne skulle fungere fint.
Wo Mic er et fremragende freeware til Windows og dine mobile enheder. Det lader dig bruge din telefons(Phone) højkvalitetsmikrofon på din Windows - computer. Denne applikation er nyttig for audio-/videoprofessionelle, der leder efter en højkvalitetsmikrofon, der er tilgængelig på farten.
Du kan downloade den fra wirelessorange.com/womic . BEMÆRK(NOTE) : Nogle antivirussoftware registrerer det som malware. De forklarer på deres side, at det er en falsk positiv - men du kan bestemme over det.
Hvorfor er telefonmikrofoner så dårlige?
De er ikke dårlige, men det kommer an på hvor mange der er. Da de fleste af mikrofonerne er rundstrålende, kan det lyde lavt, hvis du kun har haft én. Smartphones med 2 mikrofoner kan opfange lyd fra næsten hvor som helst, men stadig lægge større vægt på din stemme.
Kan jeg optage lyd, når jeg bruger en telefon som mikrofon?
Ja du kan. Når den er tilsluttet via ovenstående metode, vil telefonen fremstå som en mikrofon, og ved at bruge enhver software, der tillader ændring af mikrofonindstillingerne, kan du optage den. Lydkvaliteten vil ikke være så god som de professionelle mikrofoner, men vil fungere i sidste ende.
Related posts
Sådan kører du flere Android-apps på Windows 10-pc med din telefon-app
Bedste IP-kamera-apps til Windows 10 PC og Android Phone
Sådan skifter du fra Windows Phone til Android Phone
7 bedste apps til at fjernbetjene Android-telefoner fra din pc
Sådan bruger du Windows 10 Your Phone-appen med Android-smartphones
5 måder at få adgang til blokerede websteder på Android-telefon
DeskDock lader dig styre Android-telefonen fra Windows-pc'en
Lås Windows PC op med Android fingeraftryksscanner
Hvad er træk og slip? Sådan trækker og slipper du -
Sådan blokerer eller fjerner du blokering af nogen på WhatsApp -
Spejl eller Cast Android- eller iPhone-skærm til Windows 10 ved hjælp af LetsView
Sådan blokerer og fjerner du blokering af et websted på Google Chrome
Sådan afinstalleres Microsoft Teams fuldstændigt fra Windows og Android
Sådan ændres skrifttyper på Android-telefon (uden rooting)
Rette Kan ikke downloade apps på din Android-telefon
Sådan oplader du dit Android-telefonbatteri hurtigere
Sådan ændrer du størrelse på tastatur på Android-telefon
Sådan forbinder du Android til Windows 10 med din telefonledsager
Konfigurer Kodi-fjernbetjening i Windows 10 ved hjælp af Android- og iOS-enheder
Tilslut Android til Windows 10 ved hjælp af Microsoft Remote Desktop
