Sådan forvandler du en kablet printer til en trådløs printer
Du har en kablet printer siddende derhjemme, men inderst inde er du mest interesseret i at have en trådløs printer i stedet for. Problemet er, at du ikke har de ekstra penge til at købe den trådløse printer, så hvad er dine muligheder?
Sådan forvandler du en kablet printer(Wired Printer) til en trådløs printer(Wireless Printer)
Nå, du kan forvandle din kablede printer til en trådløs mulighed med et par tricks. Det vil ikke være så ligetil i forhold til den rigtige vare, men hvis du er villig til at lægge arbejdet, behøver du muligvis ikke købe en ny printer på nuværende tidspunkt. I slutningen af dagen vil du måske indse, at det ville have været spild af penge at købe en trådløs printer. Du har fire måder:
- Brug en printerserverhardwareenhed
- Del din printer fra Windows 10
- Forbind din printer med en router via Ethernet
- Køb en trådløs adapter
Lad os diskutere dette fra et mere detaljeret synspunkt.
1 ] Brug(Use) en printerserverhardwareenhed(Print Server)

Vi har valgt at begynde med at tale om printerserverboksen. Det er en lille boks, der er designet til at forbinde til din computer via USB . Når alt er sat op, bør du være i stand til at få adgang til din printer fra en fjernplacering.
Hvis du vil, er der mulighed for at udskrive ethvert dokument fra hvor som helst i verden. Nu virker disse enheder muligvis ikke for alle printere; derfor skal du tjekke producentens hjemmeside for at finde ud af, om din er understøttet.
2] Del(Share) din printer fra Windows 10
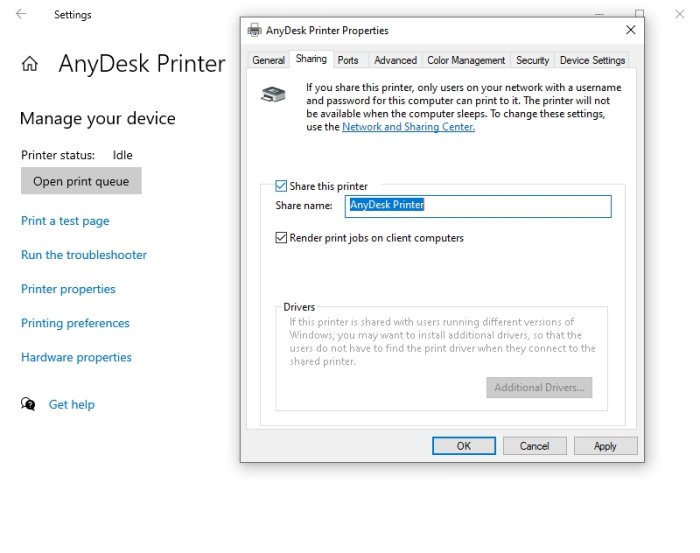
Windows 10 - operativsystemet gør det muligt for brugere at dele deres printere(share their printers) relativt let. Dette kan kun gøres med computere på det samme netværk, hvilket betyder, at du ikke vil have mulighed for at udskrive dokumenter fra et andet land.
For at aktivere denne funktion skal du gå til Settings > Devices > Printers & scanners . Vælg den tilgængelige printer, og klik derefter på Administrer(Manage) . Derfra skal du åbne Printeregenskaber(Printer Properties) og med det samme klikke på fanen Deling(Sharing) .
Til sidst skal du markere feltet, der læser, Del(Share) denne printer , og fuldfør derefter opgaven ved at trykke på Apply > OK .
3] Forbind(Connect) din printer med en router via Ethernet

En ikke-trådløs printer har ikke Wi-Fi , men det betyder slet ikke noget. Det er meget nemt at forbinde din printer med en router via et ethernet-kabel, hvis det understøttes af netop din printerenhed.
Når den er tilsluttet, skal du muligvis konfigurere din printer, for at den kan fungere manuelt.
For dem, der ikke har Ethernet- kabler liggende, hvad med at droppe det til USB ? Det vil fungere på samme måde, men langsommere.
Det er klart, at din router skal have ethernet- og USB -porte, ellers vil du være uheldig. Desuden skal du have adgang til dine ruteindstillinger og aktivere printserveropgaver. Afhængigt af din router kan denne funktion have et andet navn.
Hvis du bruger en Huawei -router, foreslår vi, at du logger ind på enheden og derefter klikker på fanen Netværksapplikation(Network Application) . Derfra skal du vælge Home Sharing og markere feltet ud for Aktiver(Enable) printer- og lagerdeling.
Relateret(Related) : Trådløs printer reagerer ikke(Wireless Printer not responding) .
4] Køb en trådløs adapter
Vores sidste mulighed at tage her er at købe en trådløs adapter til understøttede printermodeller. En hel del producenter sælger trådløse adaptere, der udnytter Bluetooth -teknologien til at omdanne en kablet printer til en trådløs arbejdsmaskine.
Husk(Bear) at tjekke, om din printer understøtter brugen af en trådløs adapter, før du bruger dine hårdt tjente penge.
LÆS(READ) : Reparer printeren er i fejltilstand.(Fix Printer is in Error State.)
Related posts
Sådan gør du enhver kablet printer trådløs på 6 forskellige måder
Ret trådløs printer, der ikke reagerer på Windows 11/10
Sådan tilføjes en trådløs eller netværksprinter i Windows 10
Bedste kablede og trådløse gaming headsets
Kablet vs. trådløs mus: Hvilken er bedst for dig?
Fix Active Directory Domain Services er i øjeblikket ikke tilgængelig
Sådan udskrives en liste over filer i en mappe i Windows 11/10
Dine margener er ret små Udskrivningsfejl i Windows 11/10
Ret Canon Printer Error 853 på Windows 11/10
Sådan forhindrer du brugere i at slette printere i Windows 11/10
Hvorfor er min printer offline i Windows? Skift printerstatus til Online
Brug printer og scanner som kopimaskine med iCopy
Printer udskriver tomme eller tomme sider i Windows 11/10
Annuller fastsiddende eller fastsiddende udskriftsjobkø i Windows 11/10
Sådan udskriver du en testside for at teste din printer i Windows 10
Ret fejl i HP-printervalideringsfejl i Windows 11/10
Computeren fryser ved udskrivning i Windows 11/10
USB-printerport mangler efter frakobling af printer i Windows
Sådan rettes langsom udskrivning i Windows 11/10 pc?
Fix Kør DLL: eed_ec.dll, Det angivne modul kunne ikke findes fejl
